Omfattning
Detta hjälpavsnitt kommer gå igenom hur du initierar och genomför en elektronisk signering i systemet. Elektronisk signering är ett effektivt verktyg för att underlätta och skära ned på ledtiden vid signering av dokument och avtal.
Förutsättningar
Nedanstående gäller under följande förutsättningar:
- Elektronisk signering måste vara aktiverad för er licens (Detta är en tilläggstjänst som inte ingår i grundutbudet.)
- Du måste vara inloggad i e-Avrop med rättigheten avtalsadministratör
Innehållsförteckning
Skapa en generell dokumensigneringsbegäran
e-Signering vid kontraktstilldelning
Hantering av elektronisk signeringar
Skapa en generell dokumentsigneringsbegäran
1. För att genomföra en generell dokumentsignering så måste du först ha ett upphandlingsprojekt med dokument i. (Se denna guide för instruktioner för hur du skapar ett upphandlingsprojekt)
Du hittar dina projekt genom att välja meny valet Arbete med - Upphandlingsprojekt ifrån Mina sidor. Väl där presenteras du av en lista med dina pågående upphandlingsprojekt. (Se denna guide om projektlistan om du vill läsa mer)
2. När du valt ett projekt så går du till Visa - Dokument ifrån menyn till vänster i projektet.
|
3a. Väl där kan du välja de dokument som du vill signera det gör du genom att klicka i i bockrutan till höger på de dokument som du vill signera När du valt ett eller flera dokument så blir knappen Signera klickbar. Klicka på den för att skapa en elektronisk signeringbegäran. (Det går även att göra samma i fliken Rapporter. För att t.ex. signera Öppningsprotokoll) |
|
|
3b. Alternativt så kan du klicka på fliken Signeringar. |
 |
|
4. När ni klickat på Signera öppnas denna ruta. Härifrån kan ni göra alla inställningar som behövs för en elektronisk signering.
Det första ni bör göra är att lägga till en signatör. Det gör ni genom att klicka på knappen Lägg till signatör
|
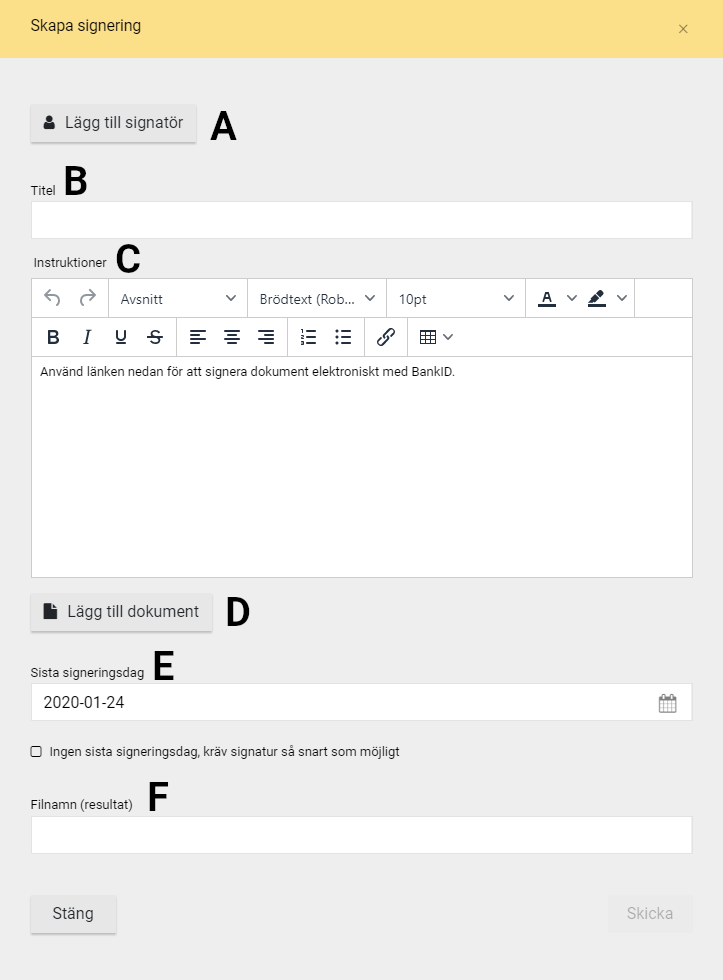 |
|
|
5. Härifrån kan du dels lägga till mottagare ifrån Projektmedlemmar samt Anbudsgivare genom fönsterlisten Grupp. Detta gör du genom att boka i rutan till vänster om mottagarens namn. Om du vill kräva signatur av firmatecknare ifrån mottagare i Grupp listan så bockar du i rutan under Här finns även möjligheten att välja signeringsmetod, ni kan välja mellan BankID, eID, Klick samt Rita. Rita
En signeringsmetod som enbart kräver att mottagaren har åtkomst till den länk som skickas ut vid signeringsbegäran. Ingen vidare krav på att mottagaren identifierar sig innan signering. Signeringen genomförs genom att signatören ritar sin signatur på skärmen. Klick
En signeringsmetod som enbart kräver att mottagaren har åtkomst till den länk som skickas ut vid signeringsbegäran. Ingen vidare krav på att mottagaren identifierar sig innan signering. Signeringen genomförs genom ett knapptryck på webbsidan.
För att ta bort eller redigera en mottagare i listan klickar du på För att bekräfta ditt val och lägga till dem till utskicket trycker du på spara. |
|
|
6. När samtliga fält är ifyllda kan ni skicka iväg signeringsbegäran genom att klicka på skicka. Då kommer det gå iväg ett mejl till de mottagare enligt dem inställningar som du gjort i steg 5 |
Tillbaka till innehållsförteckningen
Elektronisk signering vid kontraktstilldelning
Det går även att nyttja elektronisk signering vid kontraktstilldelning för undertecknande avtal.
Detta gör ni ifrån steget kontraktstilldelning i upphandlingsprojektet
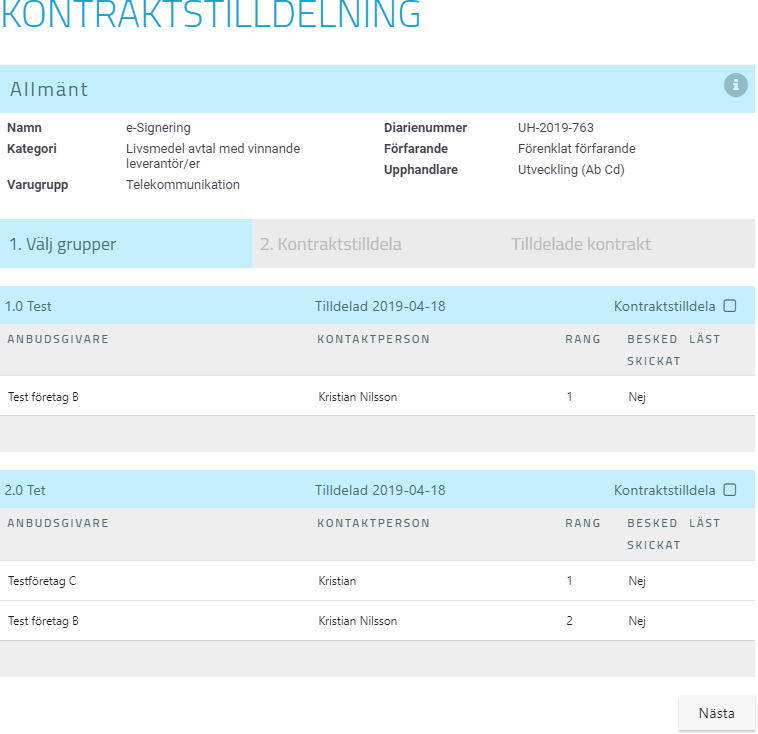 |
1. Det första du behöver göra är att välja de dem grupper som du vill kontraktstilldela. Det gör du genom att kryssa i rutorna till höger för respektive grupp. När ni gjort ert val klicka er vidare till nästa steg med knappen nästa nede till höger. |
2. I steg 2, kan ni klicka på  redigeringsknappen, för varje enskild anbudsgivare för att redigera varje mottagaren utskick för sig. redigeringsknappen, för varje enskild anbudsgivare för att redigera varje mottagaren utskick för sig. |
 |
|
|
3. I redigerings rutan klickar ni i kryssrutan Digital signering för att aktivera elektronisk signering för det det enskilda utskicket. Då öppnas möjligheten att lägga till Lägga till signatör. ange Sista signeringsdag |
|
4. I dialog rutan Lägg till signatör kan ni välja mottagare från Projektmedlemmar eller den valda leverantören. Ni kan även lägga in mottagare manuellt. Begära signatur av firmatecknare eller person med fullmakt med hjälp av Samt om ni har fler än en mottagare dela in dem i en eller flera grupper om ni vill ha en signeringsordning. Signatörer i Grupp 2 kommer inte att meddelas försen Grupp 1 är klar osv. |
 |
5. När ni har bifogat dem filerna som ni vill ha med och lagt till dem sigantörer ni vill ha så trycker ni på spara.
6. När ni redigerat samtliga mottagare i den valda kontraktstilldelningen så kan ni skicka iväg dem med knappen skicka nere till höger.
|
7. Ifrån fliken Tilldelade kontrakt kan ni se utskick som gått iväg samt statusen på utomstående e-signeringar. Detta gör ni genom att klicka på Ni kan även se statusen signeringen ifrån Dokument - Signeringar
|
 |
|
Ni kan byta mellan mottagare med hjälp av fönsterlisten Anbudsgivare Om ni valt digital signering kan ni härifrån se statusen på signering.
|
 |
Tillbaka till innehållsförteckningen
Hantering av e-signeringar
Ni kan se statusen och hantera elektronisk signering i ett projekt ifrån fliken Signeringar under meny valet Dokument.
Ifrån denna sida kan ni se samtliga elektronisk signeringsbegärningar ni gjort i ett projekt oavsett vilken plats ni skapat begäran ifrån.
Ni kan sortera på status genom fönsterlisten Signeringsstatus
Kolumnerna i listan
Typ - Indikerar vilken typ av signering det rör sig om.
Dokument - Dokumenten som skickades med signeringsbegäran. Ni kan inspektera dokumenten genom att klicka på namnet på bilagan för att ladda ned dem.
Signatörer - Signatörer i den aktuella signeringsbegäran samt deras status. 


Status - Visar statusen på den aktuella signeringen
- Skapad, ej skickad
- Skickad, väntar på signering
- Signerad
- Avbruten
Resutat - Här presenteras resultatet av signering när samtliga signatörer är klara. Ni kan ladda ned filen genom att klicka på 
Skapad - Visar datumet då signeringsbegäran skapades
Sista signeringsdag - Visar sista signeringsdag som angavs för signeringen.
Ikoner:


Tillbaka till innehållsförteckningen
Väntande signeringar
Du finner dina egna väntande signeringer direkt ifrån Mina sidor, under rubriken Väntande signeringer.
Om statusen är Redo för signering, så kan ni redan härifrån klicka på Redo för signering för att komma direkt till Signeringssidan.
Ni kan även om ni vill granska dokumenten som ska signeras genom att klicka på dokumentnamnen
Klickar ni istället på upphandlingsnamn så kommer ni till annons för projektet. Därifrån kan ni klicka på Redigera Projekt om det är ett av era för att komma till projektet.
Globala inställningar
Vi har lagt till en flik i System administration där ni kan redigera standard meddelanden som används i samband med e-signering.
Detta gör ni ifårn flikarna Kontraktstilldelning samt e-Signering respektive.
Under fliken Kontraktstilldelning hittar ni alternativet
Instruktion i kontraktstilldelning (elektronisk signering)

Under fliken e-Signering finner ni alternativet
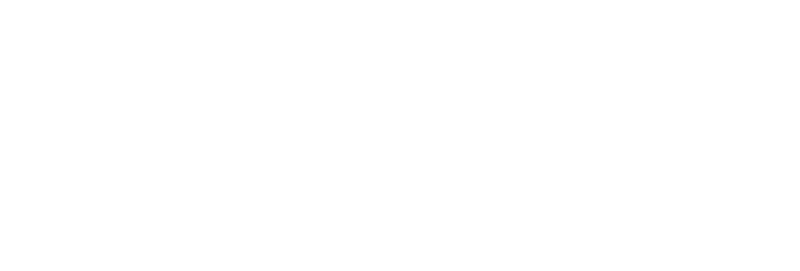
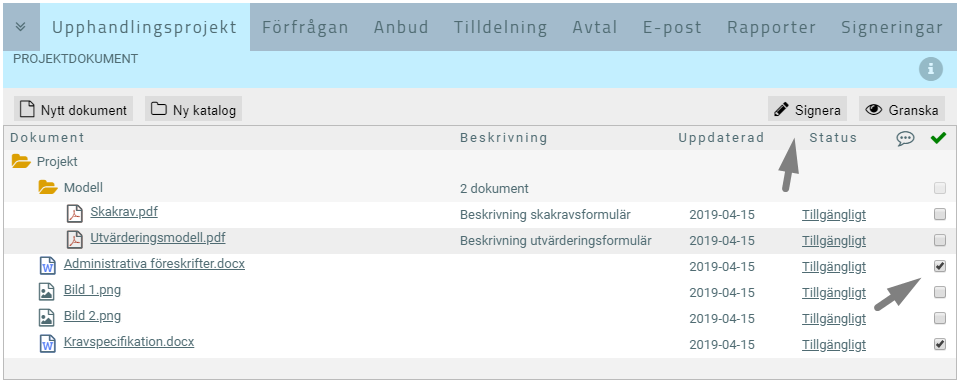

 lås ikonen.
lås ikonen. upp och
upp och  ned pilarna till höger om varje mottagare.
ned pilarna till höger om varje mottagare.  papperskorgen eller
papperskorgen eller  pennan respektive.
pennan respektive.

 lås ikonen.
lås ikonen. förstoringsglaset på det utskick ni vill granska.
förstoringsglaset på det utskick ni vill granska.  Grå = ej skickad
Grå = ej skickad Gul = skickad, ej signering
Gul = skickad, ej signering Grön = signerad
Grön = signerad

