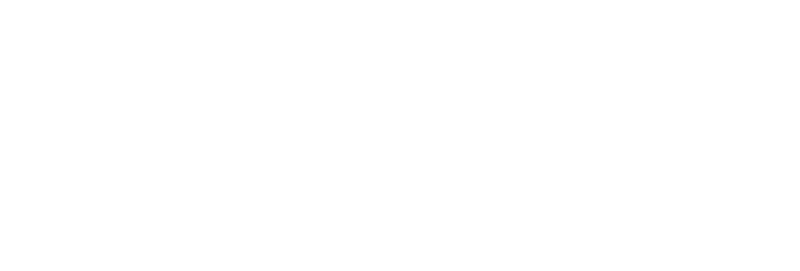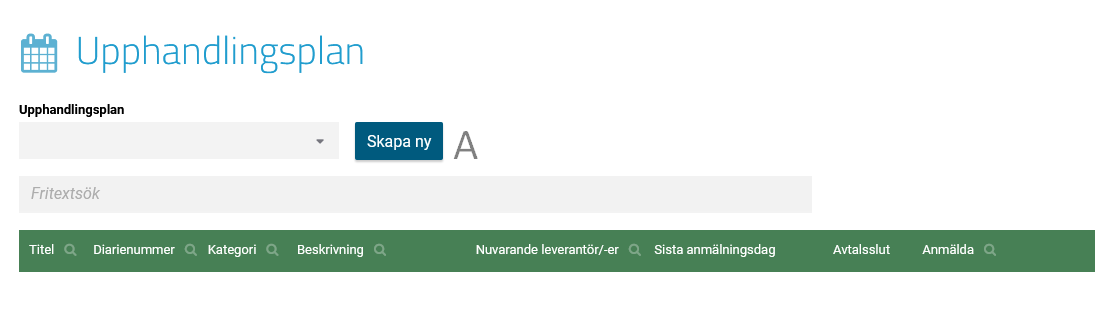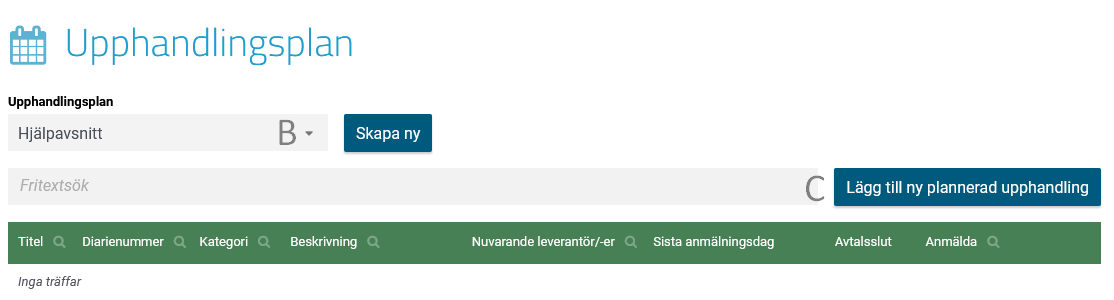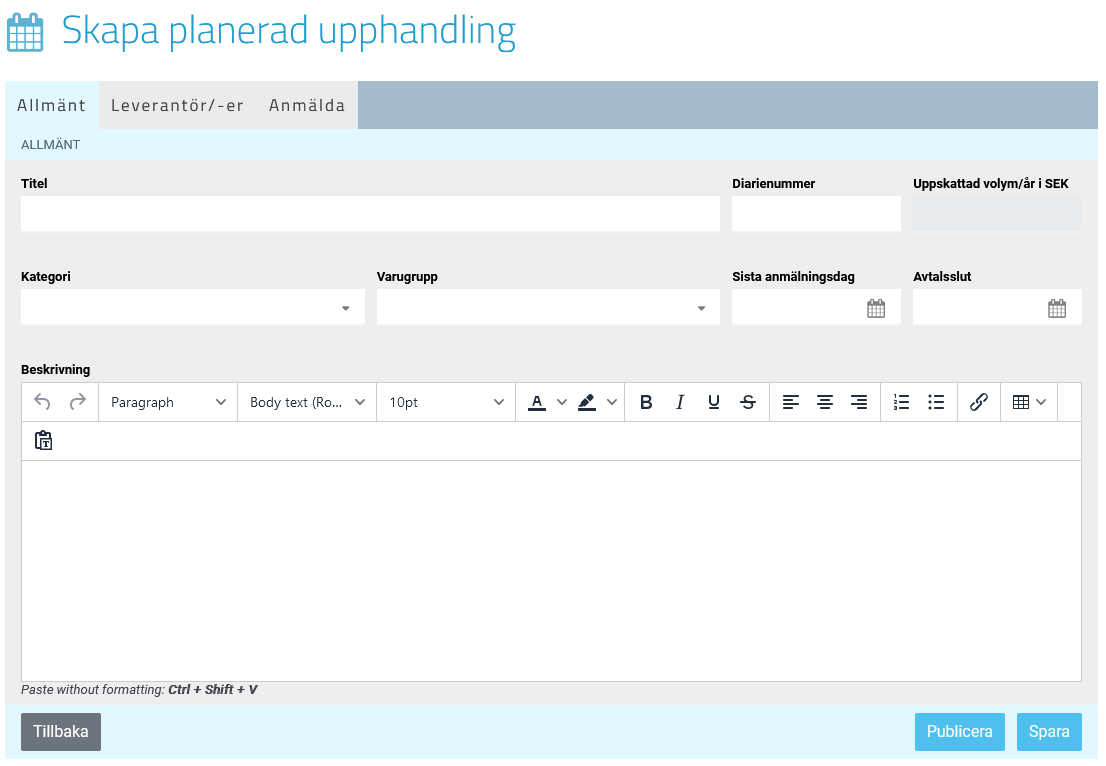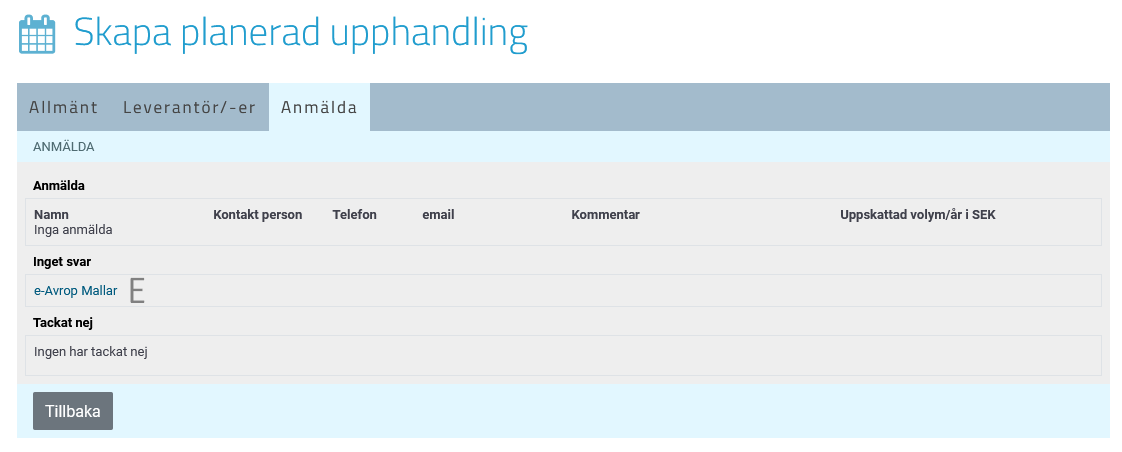Allmänt
Upphandlingsplan är ett verktyg som vi har tagit fram för att underlätta hanteringen av kommande upphandlingar för samordnande myndigheter/inköpscentraler.
Det fungerar så att samordnaren skapar en upphandlingsplan och inbjudna organisationer kan sedan anmäla intresse på en eller flera kommande upphandlingar i upphandlingsplanen.
Detta sammanställs sedan för samordnaren så enkelt får en översikt vilka som kommer att deltaga i den kommande upphandling. Hjälpavsnittet nedan går igenom hur man arbetar med upphandlingsplan.
Innehållsförteckning
Anmäl intresse
Administrera användare
Skapa nya planerade upphandlingar
Anmäl intresse
Förutsättningar
För att anmäla intresse eller avböja deltagande i en planerad upphandling så krävs det att ni är inloggade i e-Avrop och att ni har fått rättigheten " Administrera upphandlingsplansanmälningar" tilldelad er, om ni inte har fått den så kan ni kontakta er administratör.
För att se upphandlingsplanen så trycker ni först på Upphandlingsplan från Mina sidor:
Anmäl intresse bild 1, Visar Länken i sidomenyn som man navigerar till Upphandlingsplan med.
Du möts då av denna sida:
På denna sida finner initialt följande Alternativ:
A - En fönsterlist där ni kan välja vilken Upphandlingsplan som ni vill arbeta med
B - Fritextsök ruta där ni kan söka/filtrera i den valda Upphandlingsplanen
C - Här finner ni benämningar på repektive kolumn och dess innehåll. Ni kan även sorter och söka/filtrera i specifika fält om så önskas.
Det första ni bör göra är att välja vilken upphandlingsplan ni vill arbeta med, detta gör ni som beskrivet genom att välja den i (A).
När ni gjort detta så kommer den valda upphandlingsplanen att laddas in och ni kommer att se samtliga upphandlingar som ligger på planen.
Listan ser ut något i denna stilen
Anmäl intresse bild 3, Visar upphandlingar i en upphandlingsplan
Ni kan från från detta skede välja att antingen öppna en Upphandling för att läsa hela beskrivningen och anmäla intresse genom att trycka på Titeln (D).
Eller så kan ni välja att nyttja ... valet (E) där ni har en snabbval för att Tacka Nej/Avböja deltagande samt öppna upphandlingen.
Om ni väljer att öppna upphandlingen så möts ni av denna vy: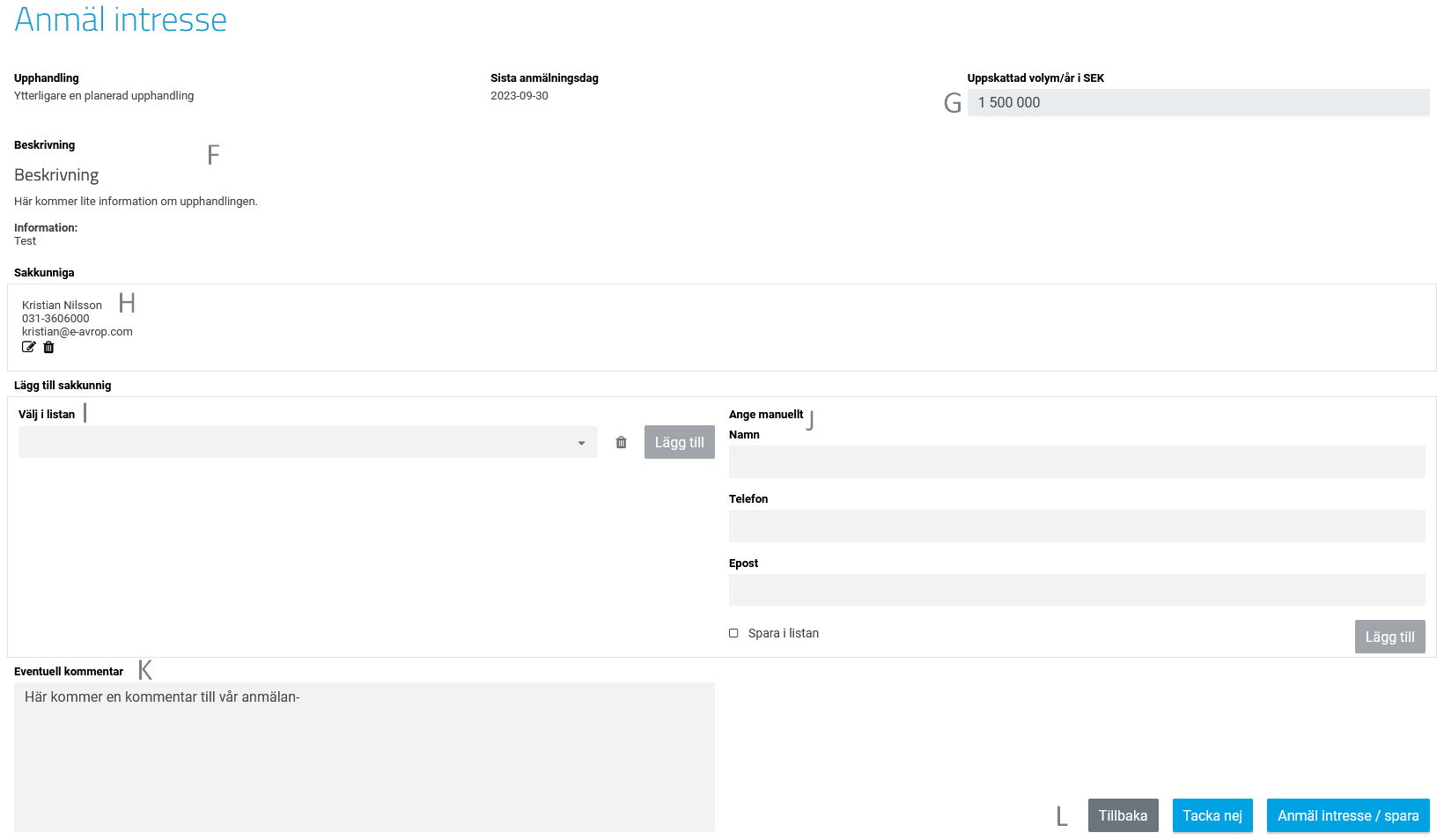
På ovan bild kan ni se följande:
F - Titel, Sista anmälningsdag samt Beskrivning av Upphandlingen
G - Här finner ni ett fält för att ange er uppskattade volym i sek/år
H - Här kan ni se det Sakkunniga som ni har anmält, och vid behov redigera och ta bort detsamma
I - Om ni har när ni registrerat en sakkunnig valt "Spara i Listan" (J) så kan ni här välja dem för att enklare anmäla samma sakkunnig på flera upphandlingar. (Tänk dock på att listan i dagsläget enbart sparas i Webbläsaren på datorn)
J - Här kan ni lägga in Namn, Telefon och E-post till sakkunnig som ni vill anmäla till den aktuella upphandlingen, notera även möjligheten att Spara i listan, som ni kan återanvända via listan (I)
K - Här här finner ni ett fält för eventuella kommentarer inlagda antingen av er eller dem ansvariga för upphandlingsplanen.
L - Här finner ni knappar för att backa tillbaka till Upphandlingsplanen, Avböja/Tacka nej till deltagande samt Anmäla intresse/spara
Så för att anmäla intresse på en upphandling så behöver ni ange en sakkunnig detta kan ni göra antingen genom att välja dem i listan (I) eller genom att ange deras kontaktuppgifter manuellt (J). När ni har lagt till en Sakkunnig så kan ni bekräfta att det blivit korrekt genom att kolla på (H) där ni kan se att uppgifterna är korrekta. Det andra ni behöver göra är att ange ett uppskattade volym/år i SEK (G). När det är gjort så behöver ni bara trycka på Anmäl intresse/spara.
Ni kan nu trycka på Tillbaka (L) för att gå tillbaka till upphandlingsplanen och om ni vill välja en ny upphandling att anmäla intresse på.
Tillbaka till innehållsförteckningen
Administrera användare
Förutsättningar
Om du är Administratör för er klient och vill administrera dina användare, så kommer detta hjälpavsnitt att visa dig hur du går tillväga för att:
- Bjuda in nya användare
- Ändra rättigheter för existerande användare
- Ta bort användare
För att du ska kunna göra ovan så krävs det att du har fått rättigheten Systemadministration tilldelad dig av e-Avrop.
Som Administratör så finner du i menyn till vänster (från mina sidor) under rubriken Administration valet Systemadministration.
Bild, Visar meny valet systemadministration som återfinns i Sidomenyn från Mina sidor
När ni klickar på denna så öppnas System administration, härifrån så kan du lägga till nya användare (A), ändra deras rättigheter (B) och vid behov ta bort användare (C) från er organisation.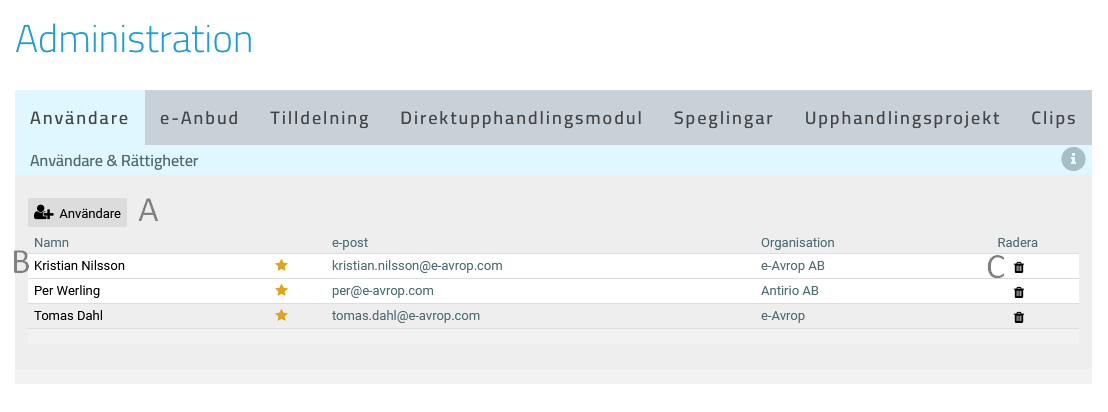
Bjuda in användare
För att lägga till en användare så klickar ni först på knapenn Användare (A), ni möts då av denna dialog ruta:

I den så anger ni namn och e-post till den nya användaren och trycker sedan på spara, användaren läggs då till er i organisation i e-Avrop och ni kan tilldela dem rättigheter.
Om användaren inte existerar i e-Avrop sedan tidigare får dem även ett mejl men instruktioner kring hur dem registrerar sitt konto.
Ändra rättigheter för existerande användare
Nu är användaren har blivit inbjuden så kan vi även lägga till och ändra deras rättigheter, detta gör vi genom att klicka på deras namn (A) i listan över användare.
Man får du upp följande dialogruta
Det rättigheter som är relevanta för detta hjälpavsnitt är följande:
- Administrera upphandlingsplan (Administration)
- Läsa/arbeta med upphandlingsplan (Administration)
- Administrera upphandlingsplansanmälningar (Anmälare)
- Läsa/arbeta med upphandlingsplansanmälningar (Anmälare)
Administrera upphandlingsplan
Denna rättighet är till för de användare som ska skapa Upphandlingsplaner och hantera anmälningar från medverkande organisationer för att senare genomföra upphandlingar på.
Och den ger användaren möjligheten att skapa nya Upphandlingsplaner samt lägga till Planerade upphandlingar i en existerande upphandlingsplan, som kan publiceras och synliggöras för medverkande organisationer.
Läsa/arbeta med upphandlingsplan
Denna rättighet är tänkt att tilldelas de användare på den inbjudande organisationen som behöver ha insikt i vilka anmälningar som har inkommit men inte behöver kunna skapa nya upphandlingsplaner eller nya planerade upphandlingar på existerande upphandlingsplaner.
Administrera upphandlingsplansanmälningar
Denna rättighet ska nyttjas av anmälande organisationer för att de användare som ska kunna göra anmälningar på planerade upphandlingar som har publicerats på en upphandlingsplan.
Denna rättighet ger er möjligheten att granska och anmäla intresse på upphandlingar i ett publicerade upphandlingsplan
Läsa/arbeta med upphandlingsplansanmälningar
Denna rättighet ska nyttjas av anmälande organisationer för de användare som ska kunna granska upphandlingsplanen och det anmälningar som organisationen har gjort, men inte ändra eller anmäla intresse.
För att tilldela en användare någon av ovan rättigheter så bockar ni bara i rutan till vänster på tillhörande rad och trycker sedan på spara.
Om ni vill ta bort en rättighet för en användare så bockar ni ur rättigheten och trycker på spara.
Det går utmärkt att göra flera ändringar samtidigt, gör då klart alla ändringar och tryck sist på spara.
Tillbaka till innehållsförteckningen
Skapa nya planerade upphandlingar
Denna del av hjälpavsnittet kommer att gå igenom hur man skapar en ny upphandlingsplan och lägger till planerade upphandlingar till en existerande upphandlingsplan.
Förutsättningar
Du behöver vara inloggad i e-Avrop på en användare med rättigheten Administrera upphandlingsplan.
Skapa ny Upphandlingsplan
I menyn till vänster från Mina sidor så finner du ett menyval benämnt Upphandlingsplan, klickar du på den så öppnas följande sida.
Bild, Visar Upphandlingsplan innan man har skapat en Upphandlingsplan
För att skapa en ny Upphandlingsplan så trycker ni på knappen Skapa ny, ni får då möjligheten att benämna Upphandlingsplanen samt avbryta om ni tryckt fel.
Bild, visar inmatningsfältet för namn på Upphandlingsplanen.
När ni har angivit namnet på er upphandlingsplan i rutan som visas ovan, så trycker ni på Skapa.
Ni möts då av följande, dvs en helt tom Upphandlingsplan med den benämning som ni valt i tidigare steg.
Men ni finner också en ny knapp Lägg till ny planerad upphandling mer om den strax.
Bild visar Upphandlingsplan som den ser ut när man har valt en Upphandlingsplan att arbeta med
Lägg till ny planerad upphandling till Upphandlingsplan
För att lägga till en ny planerad upphandling på en upphandlingsplan, så behöver man först välja vilken upphandlingsplan man vill arbeta med, detta gör man genom att välja den i fönsterlistan Upphandlingsplan (B).
Bild visar Fönster listan Upphandlingsplan
När du valt rätt Upphandlingsplan, så finner du Knappen Lägg till ny planerad upphandling till höger (C). När du trycker på den så öppnas följande sida
Bild visar Skapa planerad upphandling fliken Allmänt
Från denna sida så kan du ange följande uppgifter:
- Titel
- Diarienummer
- Kategori
- Varugrupp
- Sista anmälningsdag
- Avtalsslut
- Beskrivning
När du har fyllt i uppgifterna så kan du trycka på Spara för att för att låsa upp fliken Leverantör/-er, som ser ut som nedan.
Bild visar Skapa planerad upphandling fliken Leverantör/-er
Ni finner till vänster fält där ni kan ange Företagsnamn samt Org. nr. och på mitten en knapp för att Skapa, som lägger till Leverantören i listan till höger.
I listan till höger så finner ni en Redigera knapp samt en Papperkorg (D) för att ta bort felaktigt inlagda leverantörer.
När ni är nöjda med Leverantörer så kan ni trycka på Spara.
Sista fliken Anmälda ser ut som följande
Bild visar Skapa planerad upphandling fliken Anmälda
Från denna flik så kan ni se inkomna anmälningar, redigera inkomna anmälningar och manuellt lägga in anmälningar som mottagits utanför systemet.
Detta gör ni genom att klicka på organisationens namn (E). Ni får då upp anmälningsformuläret för den valda organisationen, för instruktioner följ denna länk.
Tillbaka till innehållsförteckningen