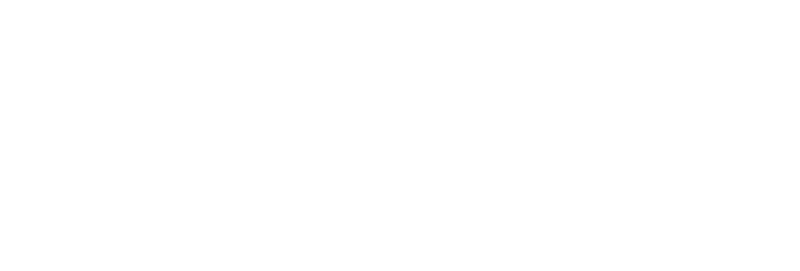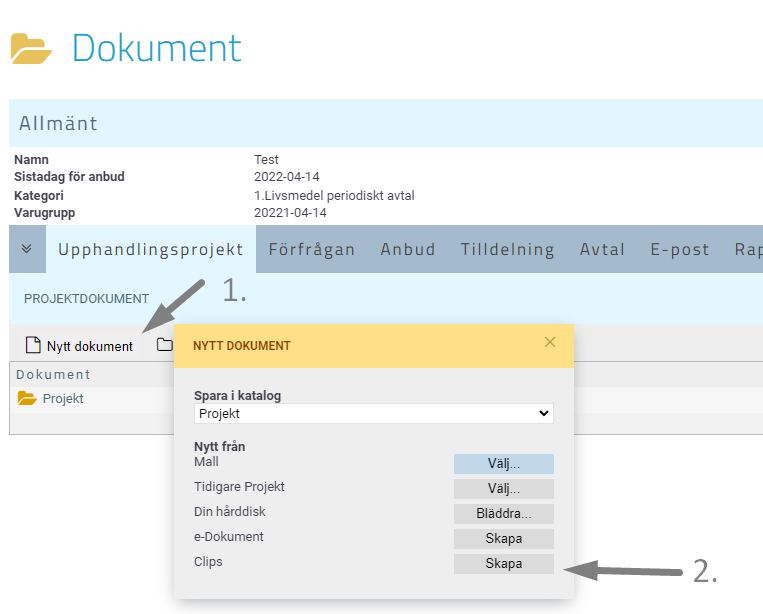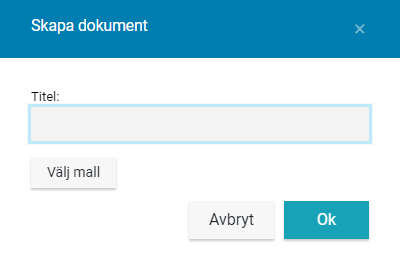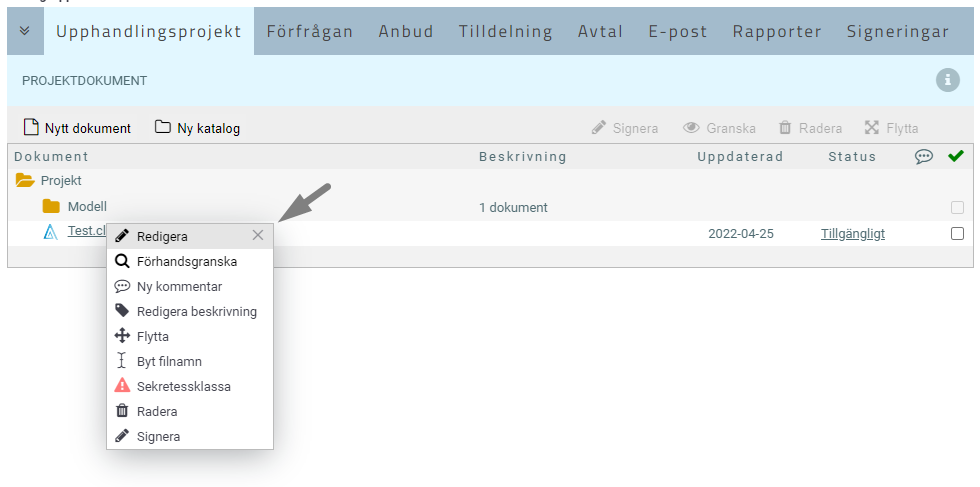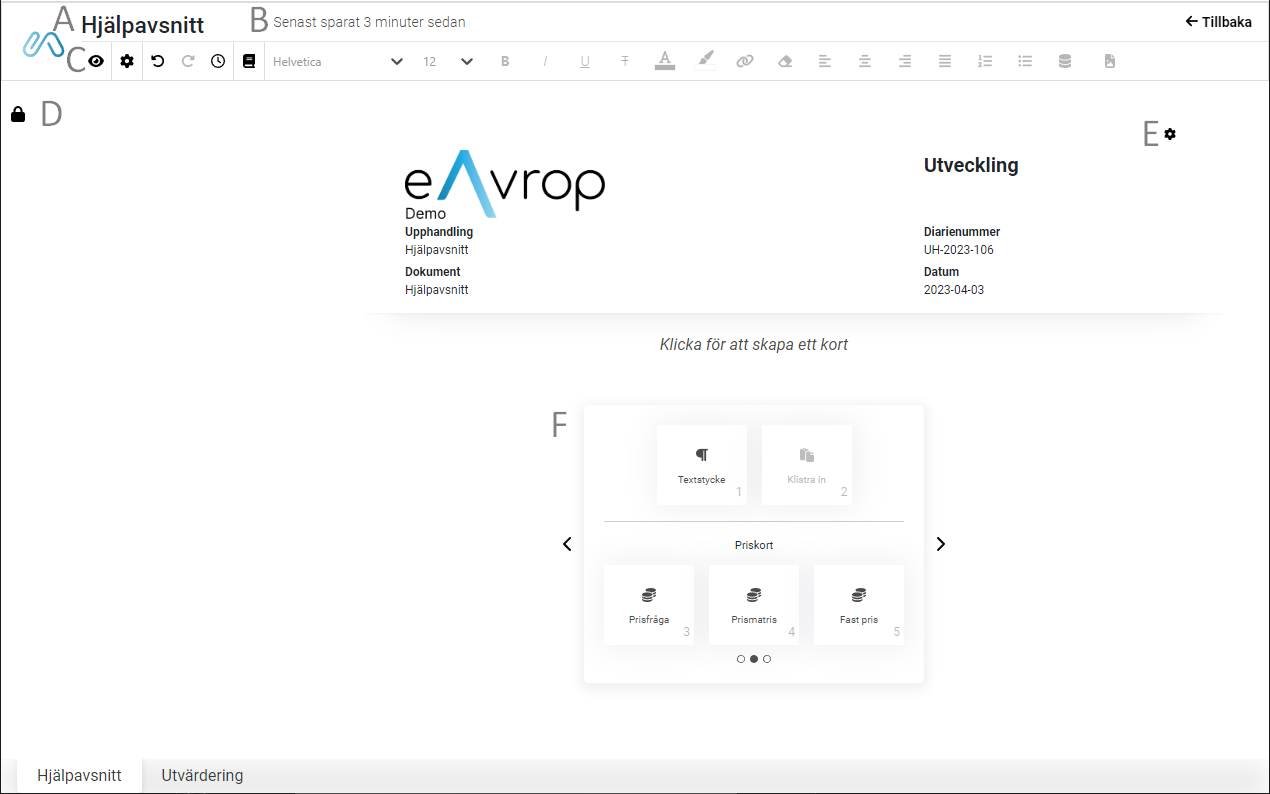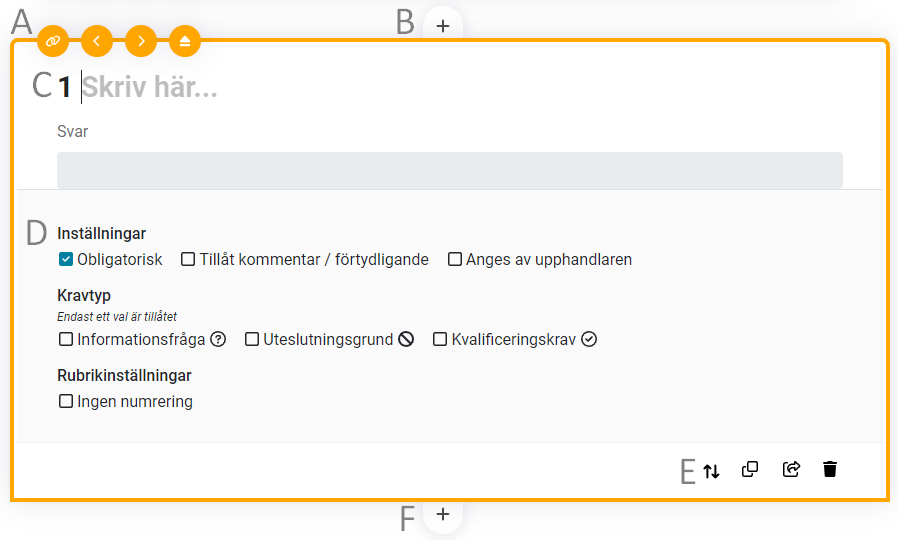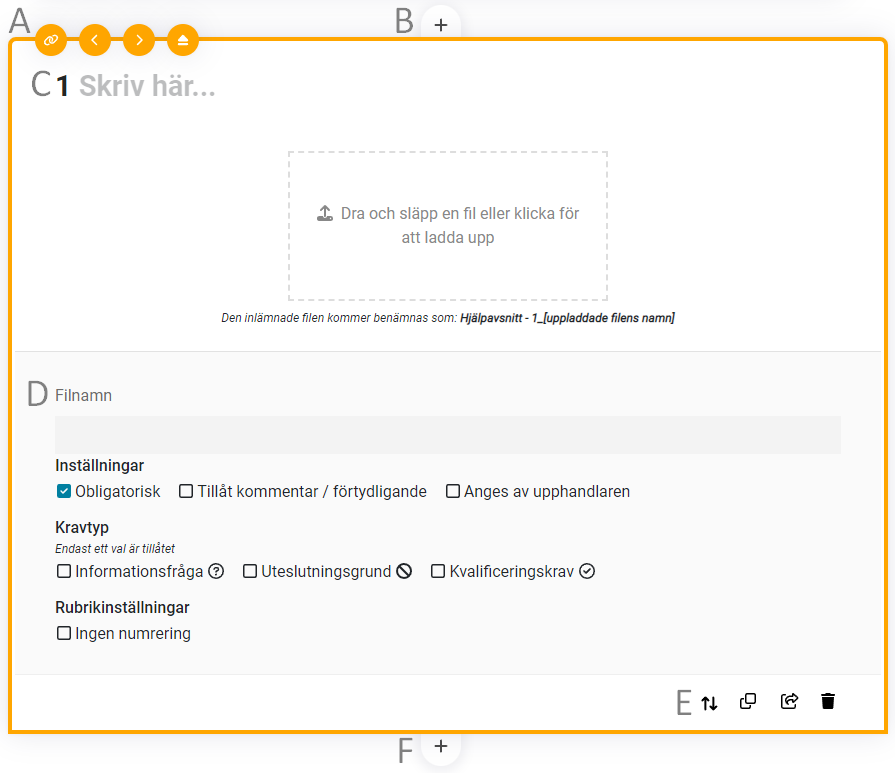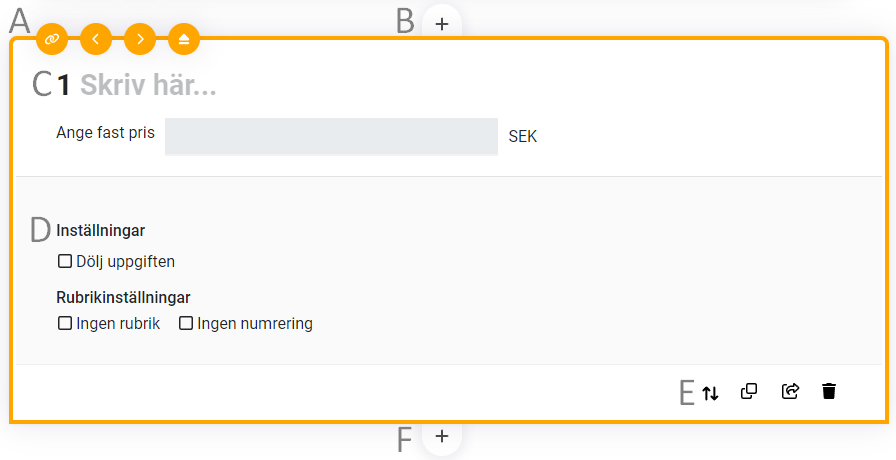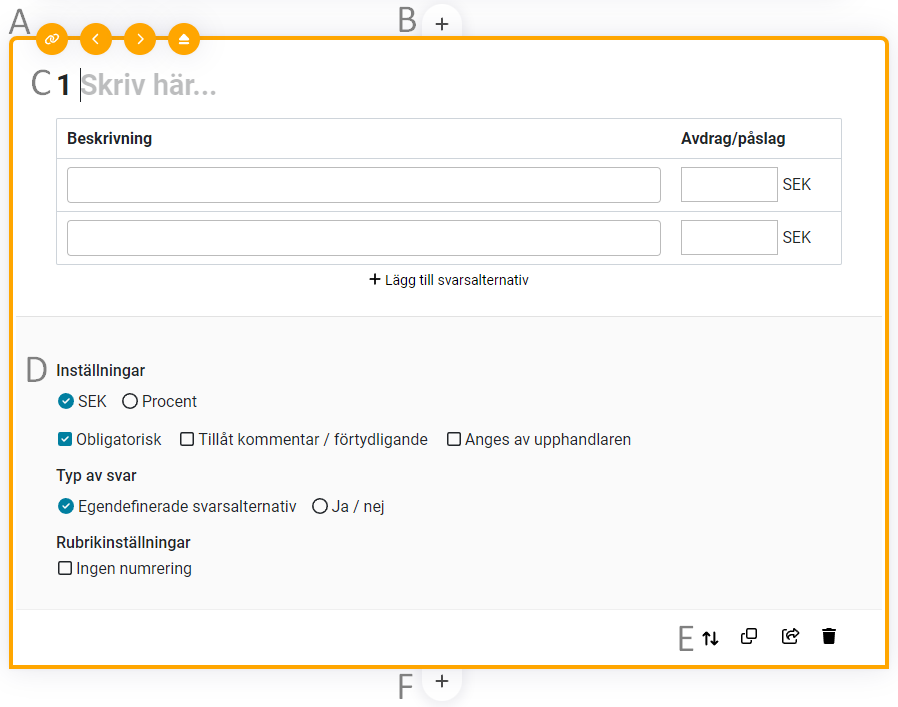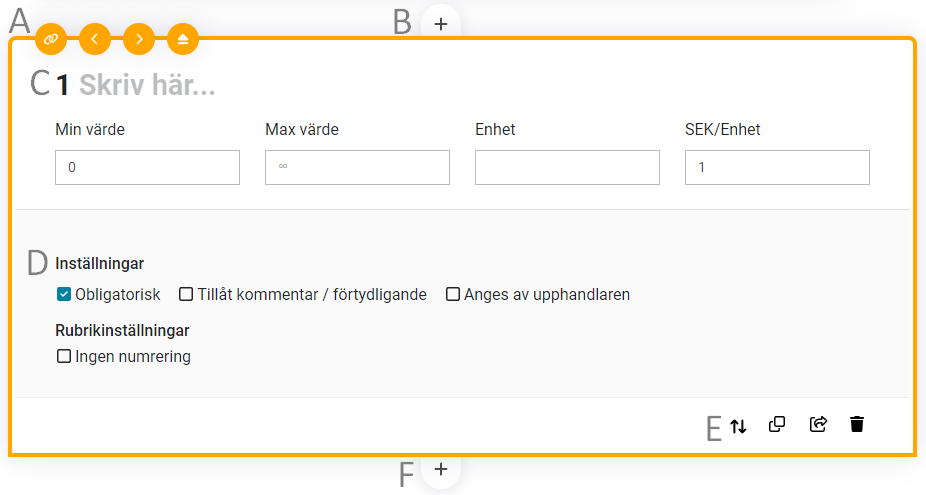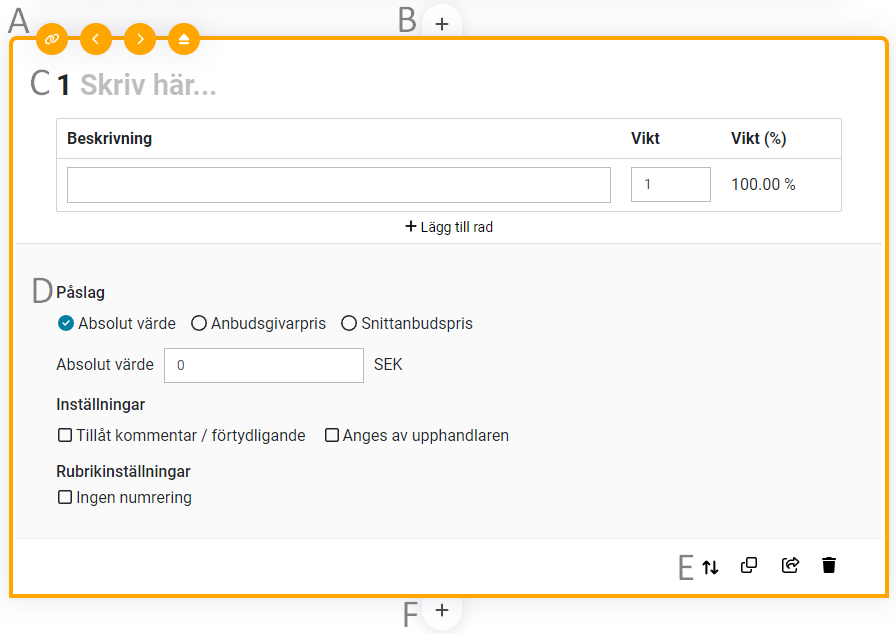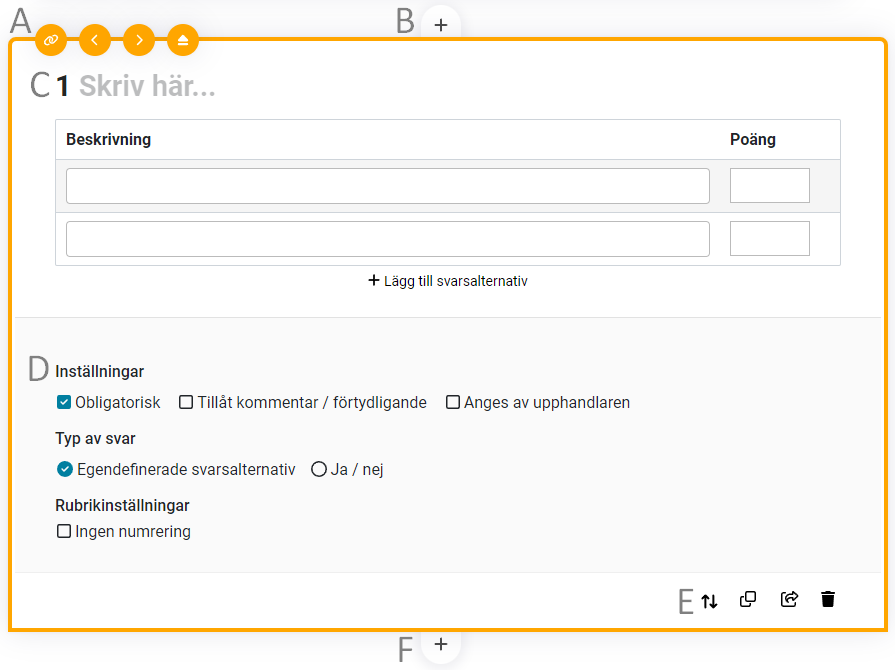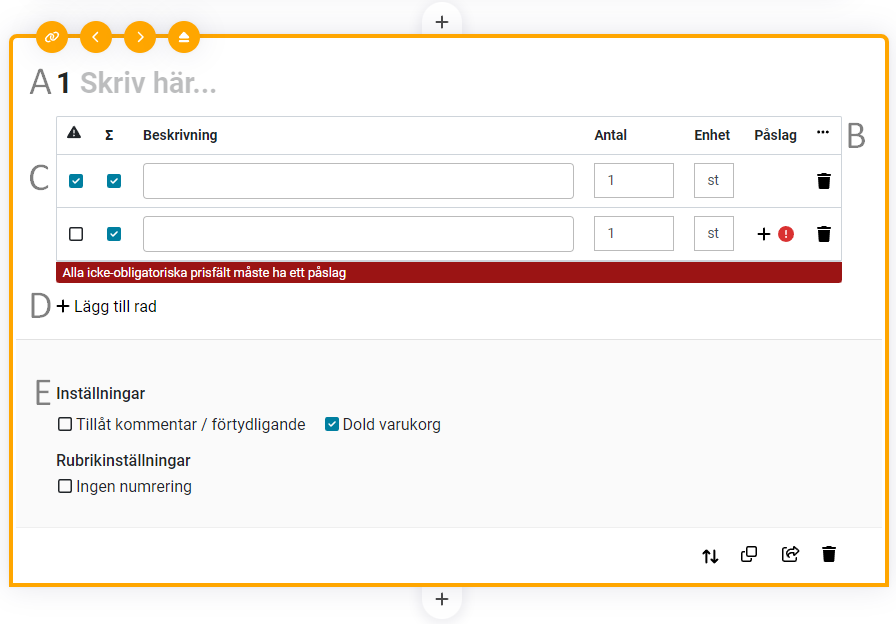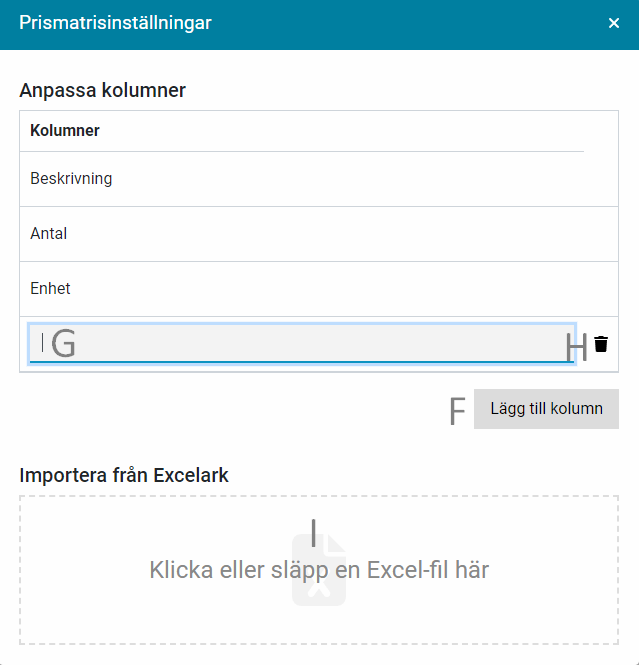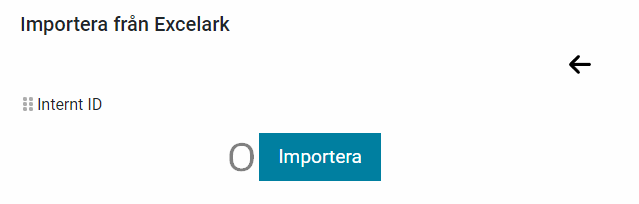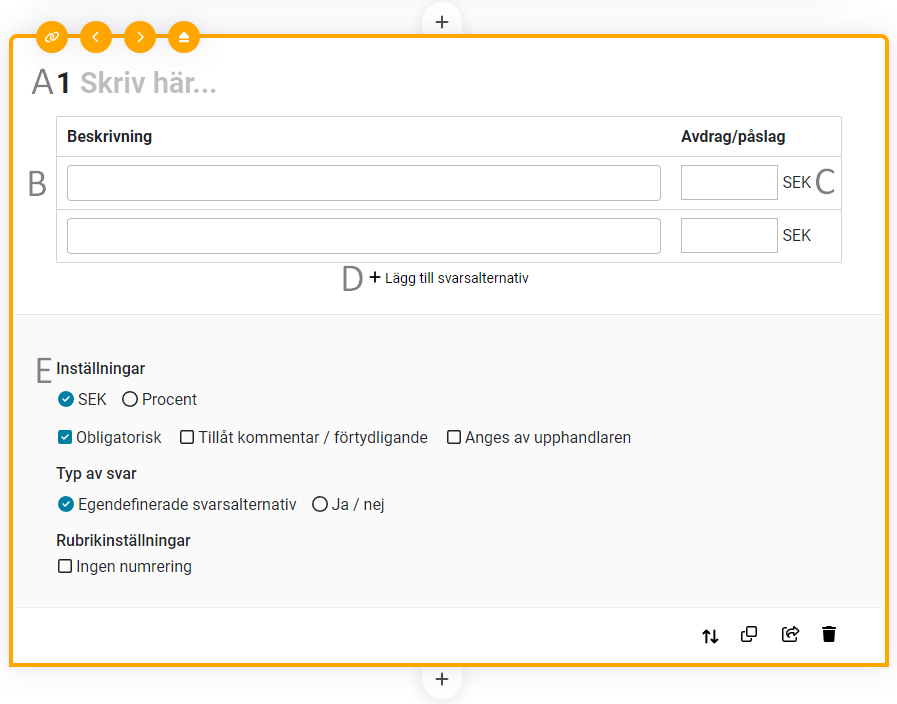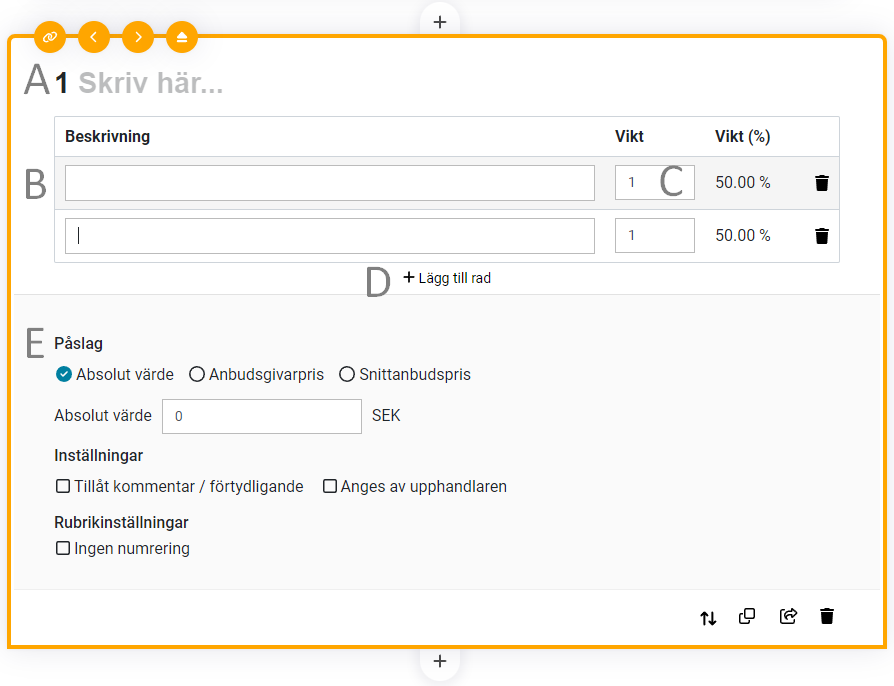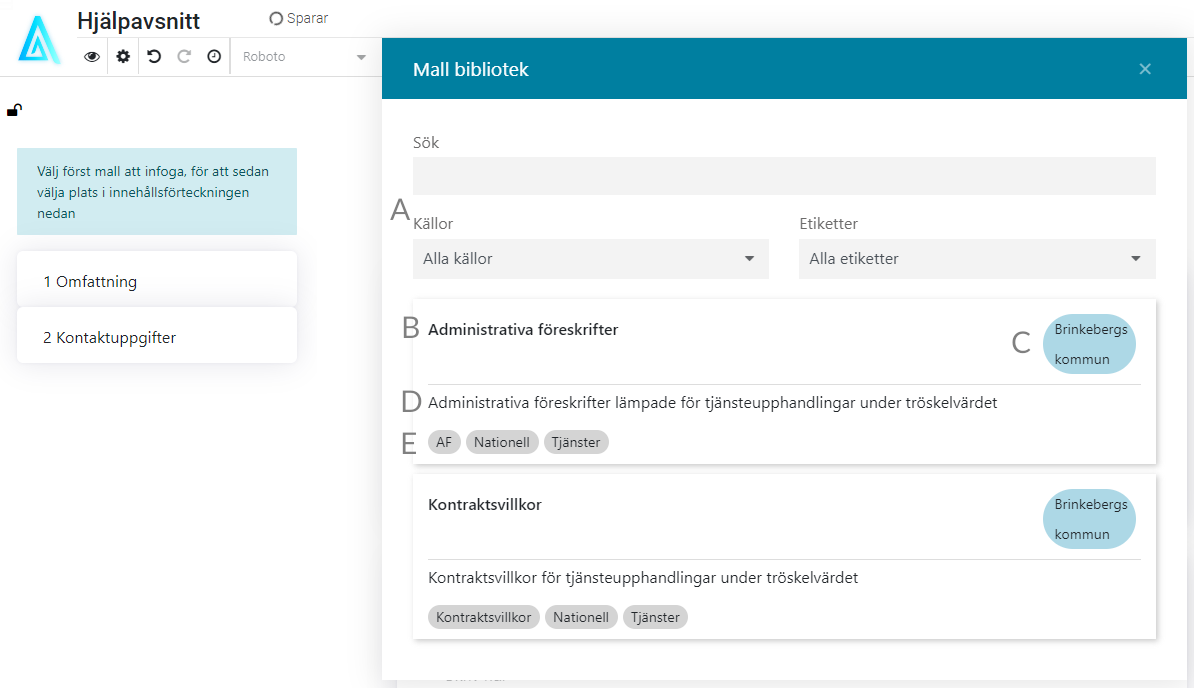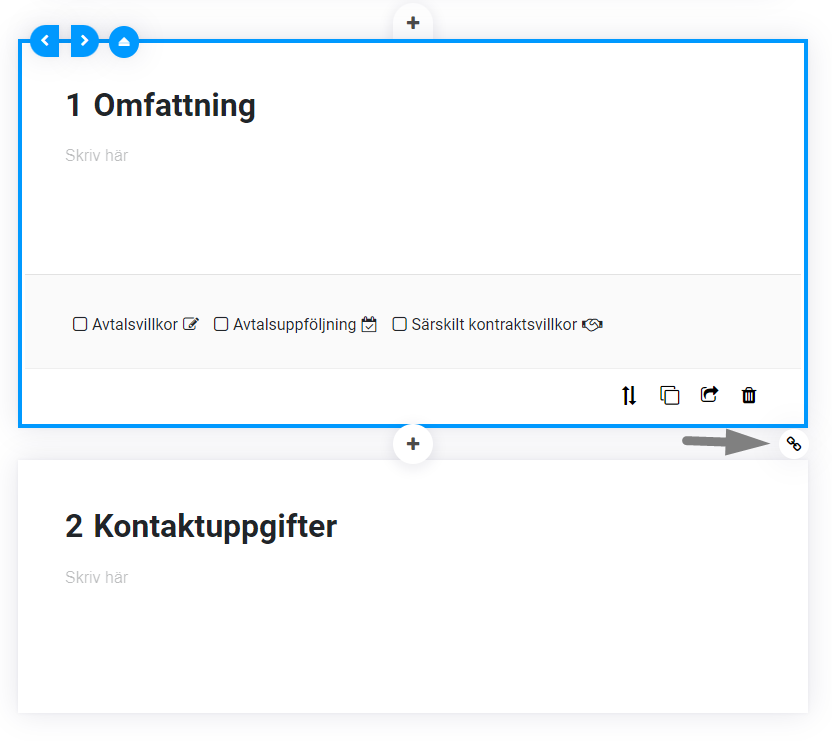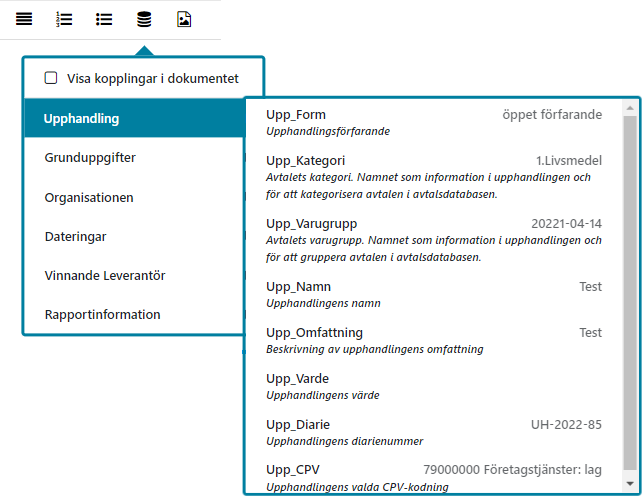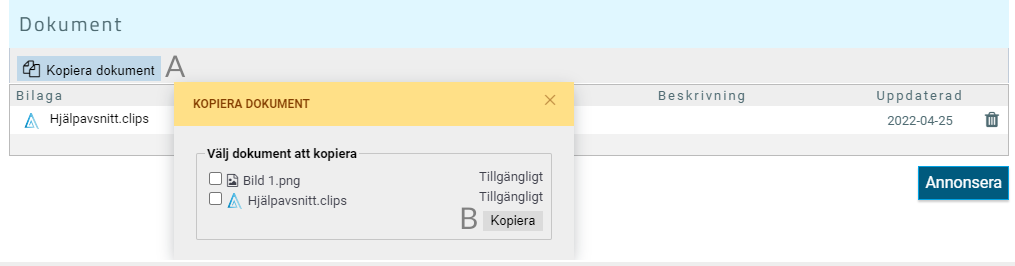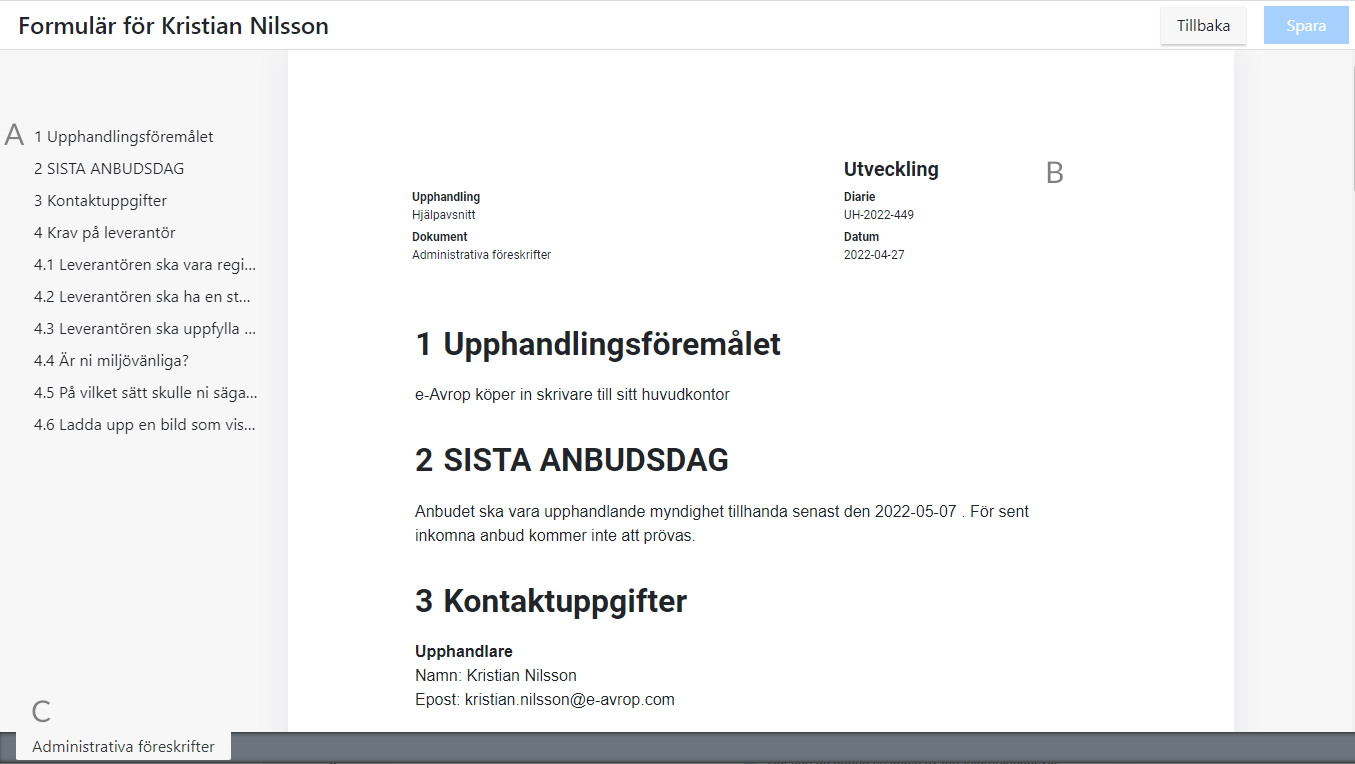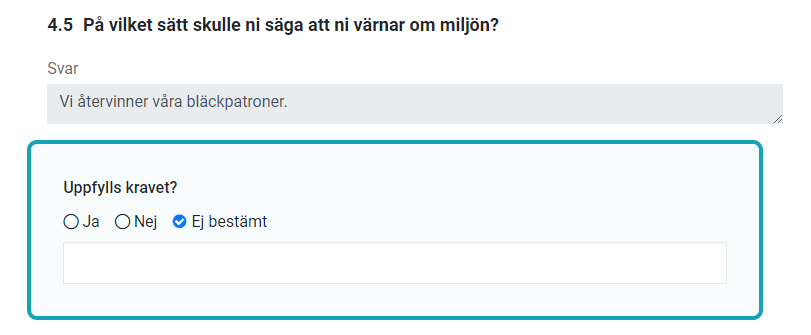Allmänt
Clips dokument är ett nytt sätt att arbeta med dokument i e-Avrop, dem kombinerar det fördelar som vi tidigare enbart hade i Word (Kopplingar och formatering) med möjligheten att få Svarsformulär som vi tidigare enbart hade i Skapa skakrav. Clips dokument går i övrigt att hantera som vilka dokument som helst i e-Avrop. Dem konverteras över till PDF per automatik så fort dem lämnar e-Avrop, så man kan t.ex. skicka dem för digital signering utan att behöva gå omvägen att konvertera dem till PDF innan.
Förutsättningar
Nedanstående gäller under följande förutsättningar:
- Du måste vara inloggad i e-Avrop och rättigheter att åtminstone redigera dokument på ett upphandlingsprojekt
Innehållsförteckning
Skapa ett Clips dokument
Redigera ett Clips dokument
Gränssnitt
Korttyper
Skapa utvärdering
Pris
Monetära justeringsmodellen (Mervärde)
Kvotmodellen
Uppräkningstalsmodeller
Fastpris
Mall bibliotek
Sektioner (Sammanlänkade kort)
Text formatering
Kopplingar
Annonsera och Uppdatera Clips bilagor
Granska inkomna svar
Skapa ett Clips dokument
Ni skapar ett Clips dokument från Dokument på ett upphandlingsprojekt, ni finner möjligheten under knappen Nytt Dokument.
Bild 1, Visar Nytt dokument och Clips knappen
När ni tryckt på skapa så får ni möjligheten att antingen direkt namnge ert Clips dokument och skapat ett helt tomt dokument.
Eller så kan ni välja att skapa ett dokument baserat på Mallar.
Bild 2, Visar Skapa Dokument där man kan ange Titel på dokumentet och även välja att basera dokumentet på en dokumentmall.
Om ni väljer att skapa ett tomt dokument så behöver ni bara ange en Titel och sedan klicka på Ok
Om ni istället vill skapa ett dokument baserat på en mall så klickar ni på Välj mall, ni får då upp följande vy
Bild 3, Visar Mall biblioteket, där man kan söka bland Organisationens och Globala mallar
Från Mall biblioteket kan ni Dynamiskt filtrera baserat följande fält:
- Titel
- Beskrivning
- Källa
- Etiketter
När ni hittat mallen som ni vill utgå från så väljer ni den, ni kommer då tillbaka till Skapa dokument (Bild 2), där ni kan se titeln på den mall ni valt.
Och vid behov benämna dokumentet innan ni trycker på Ok för att skapa ert dokument.
När ni trycker på Ok, så skapas dokumentet med det inställningar ni har valt.
Tillbaka till innehållsförteckningen
Redigera ett Clips dokument
Att redigera ett Clips dokument gör man genom att navigera till Dokument i ett upphandlingsprojekt och sedan välja det Clips dokument som man vill redigera. Höger eller vänster klicka på den och välj Redigera.
Bild 4, visar meny valet man får upp när man klickar på en Clips bilaga i Dokument steget i e-Avrop
Då öppnas den senaste versionen av dokumentet för redigering, i en ny flik i den aktiva webbläsaren.
Ändringar som görs här kommer inte att återspeglas i det publicerade underlaget förrän ni väljer att uppdatera det på annonsen/utskicket, så ni kan i lugn och ro göra ändringarna och sedan välja att publicera dem när ni är klara.
För mer information läs Annonsera och Uppdatera Clips bilagor
Tillbaka till innehållsförteckningen
Gränssnitt
Här går vi igenom Gränssnittet som ni möts av när ni öppnar tomt Clips dokument
Bild 5, Visar ett exempel på hur en Clips dokument kan se ut när man skapat ett tomt dokument.
A - Titel på det aktiva dokumentet
B - Indikation om när dokumentet senast sparades
C - Knappar för:
- Förhandsgranskning
- Rubrik inställningar
- Ångra
- Gör om
- Versionshistorik
- Mallbiblioteket
- Följt av meny för text formatering
D - Innehållsförteckning, du kan även låsa upp innehållsförteckningen för att flytta runt kort med hänglåset.
E - Sidhuvud, samt inställningar för Sidhuvud
F - Knappar för att skapa Kort (Alt+nr är snabbkommandot)
G - Flikar för alla Clips dokument i det aktuella projektet
Tillbaka till innehållsförteckningen
Korttyper
Textstycke
Bild 6, Visar ett tomt Textstycke kort
A - Knappar för att sammanlänka kort till sektion, ändra nivå på kortet, samt infoga sidbyte ovanför kort
B - Knapp för att infoga ett kort ovanför
C - Fält för rubrik och brödtext
D - Valbara ikoner för att indikera typ av text samt Rubrikinställningar
E - Flytta, Kopiera, Spara som mall samt Ta bort
F - Knapp för att infoga ett kort nedanför
Fråga/krav ja/nej
Bild 7, Visar ett tomt Fråga/krav ja/nej kort
A - Knappar för att sammanlänka kort till sektion, ändra nivå på kortet, samt infoga sidbyte ovanför kort
B - Knapp för att infoga ett kort ovanför
C - Fält för fråga samt förhandsgranskning av valt typ av svar
D - Typ av svar, Inställningar, Ikoner för kravtyper samt Rubrikinställningar
E - Flytta, Kopiera, Spara som mall samt Ta bort
F - Knapp för att infoga ett kort nedanför
Fråga/krav textsvar
Bild 8, Visar ett tomt Fråga/krav textsvar kort
A - Knappar för att sammanlänka kort till sektion, ändra nivå på kortet, samt infoga sidbyte ovanför kort
B - Knapp för att infoga ett kort ovanför
C - Fält för fråga
D - Inställningar, Ikoner för kravtyper samt Rubrikinställningar
E - Flytta, Kopiera, Spara som mall samt Ta bort
F - Knapp för att infoga ett kort nedanför
Dokumentförfrågan
Bild 9, Visar ett tomt Dokumentförfrågan kort
A - Knappar för att sammanlänka kort till sektion, ändra nivå på kortet, samt infoga sidbyte ovanför kort
B - Knapp för att infoga ett kort ovanför
C - Fält för fråga
D - Filnamn, Inställningar, Ikoner för kravtyper samt Rubrikinställningar
E - Flytta, Kopiera, Spara som mall samt Ta bort
F - Knapp för att infoga ett kort nedanför
Prisfråga
Bild Prisfråga, Visar ett tomt Prisfrågekort
A - Knappar för att sammanlänka kort till sektion, ändra nivå på kortet, samt infoga sidbyte ovanför kort
B - Knapp för att infoga ett kort ovanför
C - Fält för fråga samt sammanfattning av inställningar
D - Inställningar för Max Pris, Antal samt Enhet , om kommentar/förtydligande ska tillåtas samt Rubikinställningar
E - Flytta, Kopiera, Spara som mall samt Ta bort
F - Knapp för att infoga ett kort nedanför
G - Knapp för att sammanlänka kort till sektion
Prismatris
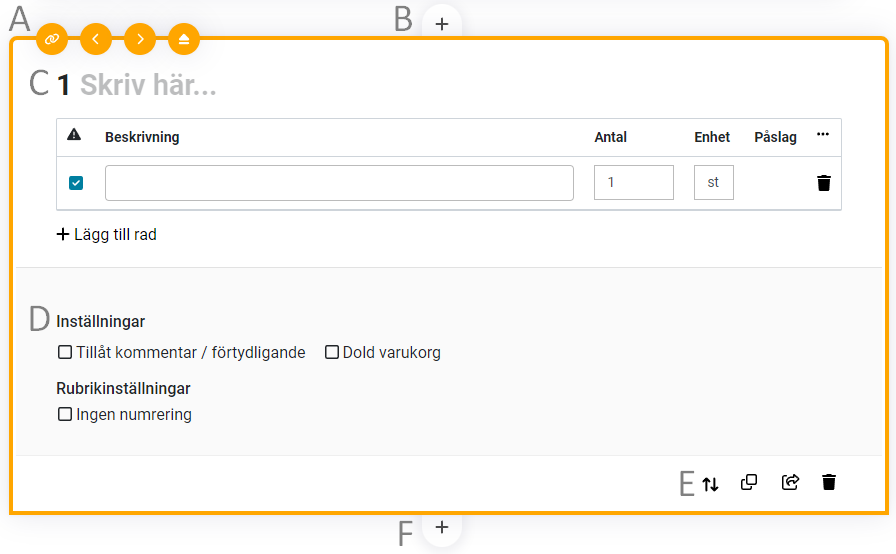
A - Knappar för att sammanlänka kort till sektion, ändra nivå på kortet, samt infoga sidbyte ovanför kort
B - Knapp för att infoga ett kort ovanför
C - Fält för fråga/benämning samt rader i prismatrisen
D - Inställningar för Tillåt kommentar / förtydligande , Dold varukorg samt Rubrikinställningar
E - Flytta, Kopiera, Spara som mall samt Ta bort
F - Knapp för att infoga ett kort nedanför
Fastpris
A - Knappar för att sammanlänka kort till sektion, ändra nivå på kortet, samt infoga sidbyte ovanför kort
B - Knapp för att infoga ett kort ovanför
C - Rubrik samt fält att ange det fasta priset
D - Inställningar där man kan välja om uppgiften ska vara dold eller ej samt Rubrikinställningar
E - Flytta, Kopiera, Spara som mall samt Ta bort
F - Knapp för att infoga ett kort nedanför
G - Knapp för att sammanlänka kort till sektion
Mervärdes val
A - Knappar för att sammanlänka kort till sektion, ändra nivå på kortet, samt infoga sidbyte ovanför kort
B - Knapp för att infoga ett kort ovanför
C - Rubrik samt fält för Beskrivning av svarsalternativ, samt Avdrag/påslag per svarsalternativ
D - Inställningar för kortet
E - Flytta, Kopiera, Spara som mall samt Ta bort
F - Knapp för att infoga ett kort nedanför
Mätning
A - Knappar för att sammanlänka kort till sektion, ändra nivå på kortet, samt infoga sidbyte ovanför kort
B - Knapp för att infoga ett kort ovanför
C - Fråga, Min värde, Max värde, Enhet samt Valuta/Enhet
D - Inställningar samt Ikoner för kravtyper samt Rubrikinställningar
E - Flytta, Kopiera, Spara som mall samt Ta bort
F - Knapp för att infoga ett kort nedanför
Uppräkningstal
A - Knappar för att sammanlänka kort till sektion, ändra nivå på kortet, samt infoga sidbyte ovanför kort
B - Knapp för att infoga ett kort ovanför
C - Fält för rubrik, Beskrivning, Vikt samt möjlighet att lägga till fler rader.
D - Påslag samt inställningar för kortet
E - Flytta, Kopiera, Spara som mall samt Ta bort
F - Knapp för att infoga ett kort nedanför
Kvotval
A - Knappar för att sammanlänka kort till sektion, ändra nivå på kortet, samt infoga sidbyte ovanför kort
B - Knapp för att infoga ett kort ovanför
C - Fält för frågor samt poäng per fråga
D - Inställningar, Ikoner för kravtyper samt Rubrikinställningar
E - Flytta, Kopiera, Spara som mall samt Ta bort
F - Knapp för att infoga ett kort nedanför
G - Knapp för att sammanlänka kort till sektion
Tillbaka till innehållsförteckningen
Skapa utvärdering
Med Clips utvärdering så har vi nu möjligheten att erbjuda fler utvärderingsmodeller än vi kunde erbjuda tidigare.
Övergripande kan man bryta ned dem i följande grupper:
- Pris
- Monetära justeringsmodeller (Mervärde)
- Kvotmodeller
- Uppräkningstalsmodeller
- Fastpris
Ni finner nedan instruktioner kring vilka korttyper som bör nyttjas i respektive modell.
OBS! Tänk på att ni inte kan dela upp utvärderingen på flera olika Clips dokument, utan hela utvärderingen oavsett del måste skapas i ett dokument.
Pris
När ni utvärderar enbart på pris så finns det enbart två kort som ni behöver använda, dessa är:
- Prisfråga
Prisfråga är användbar om ni enbart har en eller ett fåtal priser som ska begäras in. - Prismatris
Prismatris är mycket användbar om ni har många prisuppgifter som ska begäras in då den under en rubrik kan hantera flera hundra prisuppgifter.
Ni får även möjligheten att lägga till egna kolumner för information som ni vill förmedla till leverantören. Det går utöver det även att läsa in värdena direkt från Excel.
Prisfråga
På prisfråga kortet så finner ni ett fält för att ange er fråga (A) samt inställningar för eventuellt Maxpris samt Antal och Enhet (B).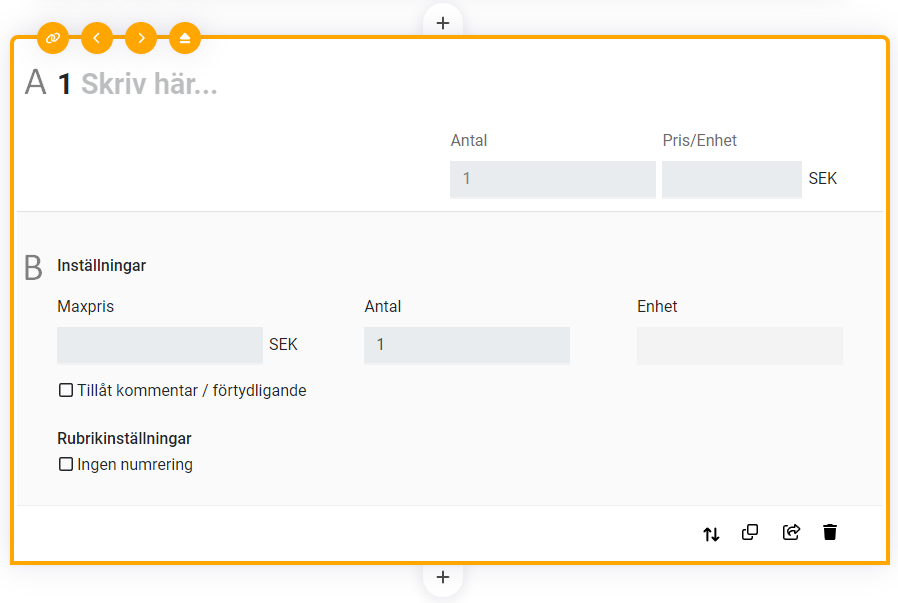
Om ni lägger in ett värde i fältet Maxpris så kommer leverantören inte att kunna ange ett pris i sitt anbud som överstiger det värde som ni har angivit.
Antal
På antal anger ni hur många enheter av det som ni ska köpa in som ni vill att anbudslämnaren ska lämna pris för, leverantörens Pris/Enhet multipliceras sedan med Antalet för att ge er ett jämförelsetal.
Enhet
Här anger ni Enheten för det som ni ska köpa in, t.ex. st, timmar, liter osv. detta syns sedan för leverantören.
Prismatris
Prismatriskortet är ett väldigt versatilt kort som fungerar utmärkt för både ett fåtal prisfrågor för hela sortiment i större upphandlingar.
En beskrivning av det olika fälten:
A - Fält för titel
B - Möjligheten att lägga till fler rader som i exemplet nedan där jag har lagt till Internt ID samt möjligheten att importera från Excel mer om den nedan
C - Här finner ni möjligheten att indikera om ett krav är Obligatoriskt eller ej, samt om ni har aktiverat Dold varukorg (D) om varan ska räknas med i jämförelsetalet eller ej. Utöver det så finns det alltid fält för Beskrivning, antal och Enhet (C). Ni finner även möjligheten att på det rader som inte är obligatoriska ett fält för att ange Påslag, mer information om påslag finner ni nedan
D - Lägg till rader genom att trycka på denna knapp
E - Här kan ni ställa in om ni vill tillåta kommentarer och om ni vill nyttja en Dold varukorg i er utvärdering på den aktuella prismatrisen.
Lägg till kolumner i Prismatrisen
För att lägga till en kolumn till er prismatris så klickar ni på ...(B), ni möts då av följande ruta.
Bild Prismatrisinställningar
För att lägga till en kolumn så trycker ni först på knappen Lägg till kolumn (F), ni anger sedan ett namn på kolumnen vid (G).
Om ni vill radera en kolumn så trycker ni på papperkorgen vid (H). När ni är nöjda så stänger ni rutan genom att klicka på krysset längst upp till höger.
Era tillagda kolumner ligger har nu lagts till i Prismatrisen, och om ni valde att ta bort någon så är dem också nu borttagna.
Importera Prismatris från Excel
Om ni vill importera en fältinformation och/eller kolumner från Excel så trycker ni på ...(B) ni möts då av rutan som visas ovan (Prismatrisinställningar).
Väl där så kan ni ladda upp en Excel fil antingen genom att dra till eller klicka på rutan (I).
När ni är klara med det så uppdateras rutan och ni får då en förhandsvisning av den uppladdade Excel filen, se nedan.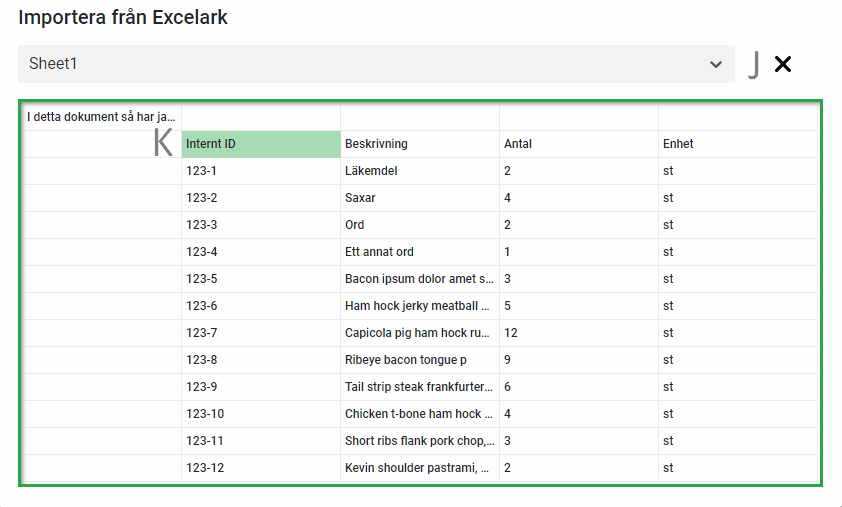
Här ifrån så kan ni välja vilket blad ni vill läsa in informationen från (J) och även vid ångra uppladdningen genom att trycka på krysset (J).
Efter ni har laddat upp Excel filen så behöver ni klicka på den första rubriken som ni vill läsa in i den gröna rutan (K), i mitt Exempel ovan så är det Internt ID, som jag har markerat. Ni möts då av denna vy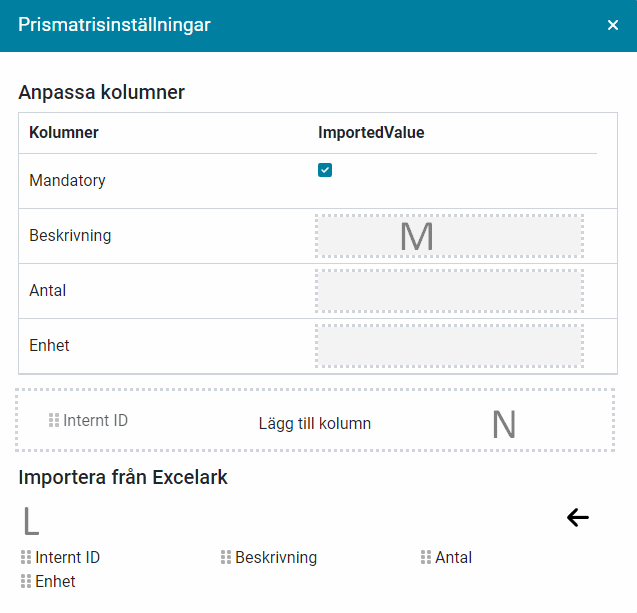
Nästa steg är att dra det rubriker (L) som ni vill läsa in till ett matchande fält (M) alternativt skapa ett nytt genom att dra rubriken till fält (N).
Om det skulle vara så att ni valt fel start fält i tidigare steg så kan ni klicka på bakåt pilen i (L).
När ni har matchat upp alla fält som ni vill läsa in så trycker ni på knappen Importera (O) som visas så fort ni matchat ihop åtminstone ett fält för inläsning.
Bild Prismatrisinställningar ruta som visar vyn efter man har valt sin start rubrik
Hantera Påslag
Om ni har en eller flera rader i er prismatris som inte är obligatoriska så behöver ni lägga in ett påslag som tilldelas till de leverantörer som inte har inkommit med ett pris på den aktuella raden. Detta gör ni genom att klicka på Plus (P) tecknet som visas under rubriken påslag på den rad som inte är obligatorisk.
När ni trycker på pluset (P) så möts ni av följande ruta
I rutan Påslag kan ni ange vilket Typ av påslag som ni vill nyttja, Absolut eller Relativt (Q), om ni väljer ett Relativt så kommer ni att få ange andel i procent och väljer ni Absolut värde så kommer ni att få ange värdet i valuta i fältet (R). När ni har angivet värdet så sparar ni genom att trycka på spara.
Tillbaka till innehållsförteckningen
Monetära justeringsmodellen (Mervärde)
Modellan benämns ibland för mervärdesmodellen eller påslags- och avdragsmodell. Modellen innebär att man omvandlar anbudsgivarens pris till ett jämförelsetal. Därefter görs påslag eller avdrag på jämförelsetalet, beroende på hur väl anbudet uppfyller tilldelningskriterierna.
Följande kort kan användas i en monetär justeringsmodell:
- Prisfråga
Prisfråga är användbar om ni enbart har en eller ett fåtal priser som ska begäras in. (prisfråga) - Prismatris
Prismatris är mycket användbar om ni har många prisuppgifter som ska begäras in då den under en rubrik kan hantera flera hundra prisuppgifter.
Ni får även möjligheten att lägga till egna kolumner för information som ni vill förmedla till leverantören. Det går utöver det även att läsa in värdena direkt från Excel. (prismatris) - Fastpris
Ett kort där ni kan ange det fasta priset som kommer leverantören kommer att få i ersättning för kontraktet/ramavtalet. (fastpris) - Mervärde
Ett kort där ni kan ange en eller flera olika val som ger ett påslag/avdrag från på priset för att ge er ett jämförelsetal som är påverkat av era mervärden. Mervärdes korten kan påverka ett eller flera olika priskort. - Mätning
Mätning är en utvärderingsform där anbudsgivaren anger ett värde som motsvarar ett kvantifierbart mått som varan/tjänsten besitter. Värdet begränsas av storleken på mätningens Min och Max och måste ligga mellan dessa värden. Angivet värde resulterar i en fördefinierad uppräkning och/eller avdrag som står i relation till de angivna värdet
Mervärde
Mervärdeskort kan initialt delas in i två olika kategorier absoluta avdrag/påslag och procentuella avdrag/påslag.
En beskrivning av det olika fälten:
A - Fält för titel
B - Här anger ni beskrivning eller benämning på svarsalternativet som syns på frågan
C - Här anger ni ert avdrag/påslag antingen i valuta eller i procent, baserat på er val i inställningar (E)
D - Lägg till fler svarsalternativ genom att klicka på denna länk
E - Här ställer ni in om ni vill göra avdrag/påslag i valuta eller procent. Om ni väljer procent så blir behöver ni tänka på placeringen av kortet i relation till prisposter, mer om detta senare. Det går även att ställa in om frågan ska vara obligatorisk, om leverantören ska få inkomma med en kommentar/förtydligande på frågan samt svaret ska anges av Upphandlaren (Bedömning). Utöver det så går det också att ändra typ av svar från fritext till Ja/nej.
Absolut påslag/avdrag
Om ni ska nyttja absolut påslag/avdrag så lägger ni helt enkelt in ett mervärdes kort i ert clips dokument och anger antingen era egendefinierade svarsalternativ eller väljer Ja/nej under Typ av svar (E). Och anger sedan ert avdrag/påslag i valuta på respektive rad.
Procentuella påslag/avdrag
Om ni vill nyttja möjligheten att använda er av procentuella påslag/avdrag så lägger ni ett Mervärdesvals kort och lägger sedan in antingen era egendefinierade svarsalternativ eller väljer Ja/nej under Typ av svar (E). Sedan så väljer ni under Typ av svar (E) valet Procent. Kortet får då en annan färg för att indikera att kortet nu påverkar andra kort i Clips dokumentet. Du kan se vilka andra kort som påverkas då dessa kort får samma färg och en streckad linje runt sig när Mervärdes kortet är valt, se bild nedan.
Vilka kort som påverkas av ett procentuellt mervärdesvalskort bestäms enligt följande regler:
- Om kortet ligger på Nivå 1 så kommer det procentuella påslaget att baserat på alla priser i samma del.
- Om kortet ligger på Nivå 2 eller lägre så kommer det procentuella påslaget påverka det direkt överstigande priset.
Bedömning eller deklaration
Default inställningen på mervärdesvalskortet är att leverantören själv väljer ett alternativt av det som ni har angett, deklaration.
Om ni istället vill att bedöma leverantörens uppfyllnad av kravet så bockar ni i Anges av upphandlaren under Inställningar (E), ni kommer då att kunna bedöma dem i steget utvärdering i e-Avrop.
Linjärt eller icke linjärt påslag
Fältet påslag är helt fritt att ange antingen ett linjärt värde eller ett icke linjärt värde. Om ni vill ha ett linjärt värde så behöver ni bara ange två värden så kommer systemet att räkna ut och föreslå linjära värden på det kvarvarande korten. Vill ni istället ha ett icke linjärt värde så kan är dem som nämnt helt fritt att ange vilket värde ni vill i avdrag/påslags rutan.
Mätning
Mätning är en utvärderingsform där anbudsgivaren anger ett värde som motsvarar ett kvantifierbart mått som varan/tjänsten besitter. Värdet begränsas av storleken på mätningens Min och Max och måste ligga mellan dessa värden. Angivet värde resulterar i en fördefinierad uppräkning och/eller avdrag som står i relation till de angivna värdet.
· Metoden är objektiv.
I ovanstående exempel tar vi hänsyn till kostnaden att köra bilen genom att ta med kostnaden för bränsle i beräkningen. Uppställningen är baserad på 10 bilar som kör 10 000 mil där bränslet kostar 14 kr/liter. Det ger en kostnad, Kr/dl, på 140 000. En bil som drar 0,6 l/mil får då ett jämförelsetal som beräknas enligt följande:
· Jämförelsetal= (6 dl/mil * 10 bilar * 140 000 kr/dl)
Det aktuella fordonet får lägga en kostand på 840 000 till bilens pris som en kostnad för bränsleförbrukning.
Tillbaka till innehållsförteckningen
Kvotmodellen (värde för pengarna)
Är en modell där kvalitetspoäng divideras med pris.
När ni utvärderar enligt den kvotmodellen så finns det fyra kort som ni är tilltänkta att nyttjas, dessa är:
- Prisfråga
Prisfråga är användbar om ni enbart har en eller ett fåtal priser som ska begäras in. (prisfråga) - Prismatris
Prismatris är mycket användbar om ni har många prisuppgifter som ska begäras in då den under en rubrik kan hantera flera hundra prisuppgifter.
Ni får även möjligheten att lägga till egna kolumner för information som ni vill förmedla till leverantören. Det går utöver det även att läsa in värdena direkt från Excel. (prismatris) - Fastpris
Ett kort där ni kan ange det fasta priset som kommer leverantören kommer att få i ersättning för kontraktet/ramavtalet. (fastpris) - Kvot val
Kvot val get er möjligheten att ange svarsalternativ som antingen anges av er (bedömning) eller av leverantören (deklaration), som ger ett angivet poäng värde. Detta poäng värde delas med priserna i den aktuella delen för att ge ett pris/poäng som det sedan utvärderas på.
Kvot val
Kvot valskortet ger er möjligheten att istället för avdrag och påslag sätta poäng på svarsalternativen, vilket i utvärderingen resulterar i att ni får ett pris/poäng
En beskrivning av det olika fälten:
A - Fält för titel
B - Här anger ni beskrivning eller benämning på svarsalternativet som syns på frågan
C - Här anger ni antalet poäng leverantören får för varje svarsalternativ
D - Lägg till fler svarsalternativ genom att klicka på denna länk
E - Här ställer ni in om frågan ska vara obligatorisk, om leverantören ska få inkomma med en kommentar/förtydligande på frågan samt om svaret ska anges av Upphandlaren (Bedömning). Utöver det så går det också att ändra typ av svar från fritext till Ja/nej.
Uppräkningstalsmodeller
Genom att multiplicera det relativa påslaget/avdraget med en faktor, uppräkningsfaktor, kan man justera för vilken genomslag anbudsgivarnas erbjudna kvalitet skall få jämte pris vid utvärderingen. Ju större vikt upphandlarens fäster vid kvalitativa kriterier relativt priset, desto högre uppräkningsfaktor ska upphandlaren ange i upphandlingsdokumenten.
När ni utvärderar enligt den Monetära justeringsmodellen så finns det fyra kort som ni bör använda:
- Prisfråga
Prisfråga är användbar om ni enbart har en eller ett fåtal priser som ska begäras in. (prisfråga) - Prismatris
Prismatris är mycket användbar om ni har många prisuppgifter som ska begäras in då den under en rubrik kan hantera flera hundra prisuppgifter.
Ni får även möjligheten att lägga till egna kolumner för information som ni vill förmedla till leverantören. Det går utöver det även att läsa in värdena direkt från Excel. (prismatris) - Fastpris
Ett kort där ni kan ange det fasta priset som kommer leverantören kommer att få i ersättning för kontraktet/ramavtalet. (fastpris) - Uppräkningstal
Detta kort nyttjas för att ??????
Uppräkningstal
En beskrivning av det olika fälten:
A - Fält för titel
B - Här anger ni beskrivning eller benämning på svarsalternativet som syns på frågan
C - Här anger ni den interna viktningen mellan det olika svarsalternativen
D - Lägg till fler svarsalternativ genom att klicka på denna länk
E - Här ställer ni primärt in vad påslaget ska baseras på, Absolut värde i valute, Anbudsgivarenspris (totalpris) eller Snitt anbudssumma.
Om ni väljer Anbudsgivarpris eller Snitt anbudssumma så får ni även ange vilken andel av värdet som påslaget ska baserat på (F).
Utöver det så går det att ställa in om leverantören ska få inkomma med en kommentar/förtydligande på frågan samt om svaret ska anges av Upphandlaren (Bedömning).
Uppräkningstal presenteras alltid för leverantören som Ja/Nej svar där ett Ja inte ger något påslag och Nej ger ett påslag baserat på inställningarna på kortet, avseende intern viktning (C) samt Värde (E).
Tillbaka till innehållsförteckningen
Fastpris
Om ni har en ren fastpris upphandling så är det bara ett kort som ni behöver hålla koll på:
- Fastpris
Ett kort där ni kan ange det fasta priset för upphandlingen eller delen
Fastpris
En beskrivning av det olika fälten:
A - Fält för titel
B - Här anger ni det fasta priset
C - Om ni vill dölja kortet så att det inte syns för leverantören utan enbart blir synligt för er så kan in klicka i denna ruta. Kortet utesluts då från numreringen och nyttjas enbart för att få ett jämförelsetal i utvärderingssteget.
Tillbaka till innehållsförteckningen
Mall bibliotek
Med knappen Mallbibliotek man ni läsa in tidigare sparade kort eller sektioner till ert dokument, gränssnittet för Mall biblioteket ser ut som nedan
Bild 10, Visar gränssnittet för Mall biliotek
Du kan dynamiskt filtrera träffarna genom att fylla i sökord i Sök rutan (A), det går även att filtrera med hjälp av Källor (A) samt Etiketter (A).
A - Sök, Källor och Etiketter
B - Mallens titel
C - Mallens källa
D - Mallens beskrivning
E - Mallens etiketter
När du sökt fram den Mall som du vill nyttja så klickar du på den aktuella mallen och väljer sedan i Innehållsförteckningen till vänster vart i dokumentet som du vill läsa in den.
Bild 11, Visar gränssnittet för Mall bibliotek
När du är nöjd och har läst in alla det mallar som du vill ha för stunden, så kryssar du ned Mallbiblioteket, men krysset uppe till höger.
Tillbaka till innehållsförteckningen
Sektioner (Sammanlänkade kort)
Man kan om man vill sammanlänka kort så att dem alltid följer med varandra, detta görs med fördel exempelvis med Textkort och Frågekort (Systemet sammanlänkar per automatik ett frågekort till ovanliggande Textkort eller sammanlänkat frågekort). Men det kan även vara bara om t.ex. vill malla upp flera sammanhängande Textkort.
Detta gör man genom att klicka på kedjeikonen som dyker mellan två kort när man väljer ett av dem.
Bild 12, Visar kedjeikonen som nyttjas för att sammanlänka kort till en sektion
När man har sammanlänkat kort till en sektion så får man två nya menyer man kan nyttja för att påverka hela sektionen.
A - Knappar för att höja och sänka numreringen, samt en knapp för att infoga sidbryt innan sektionen
B - Knappar för att Flytta, Kopiera, Spara som mall samt Ta bort Sektionen
Bild 13, Visar knapparna specifika för sektioner
Tillbaka till innehållsförteckningen
Text formatering
Text och frågekort kan innehålla formaterade rubriker och eller brödtext, för att formatera dessa så har vi formateringsmenyn som ni finner längst upp i menyn. Den blir aktiv när du har ett kort aktivt.

I menyn så finner du inställningar för
- Teckensnitt
- Teckenstorlek
- Fetstil
- Kursiv
- Understrykning
- Genomstrykning
- Teckenfärg
- Överstrykningsfärg
- Infoga hyperlänk
- Rensa formatering
- Vänsterställ
- Centrera
- Högerställ
- Justera
- Nummerlista
- Punktlista
- Kopplingar
- Infoga bild
Tillbaka till innehållsförteckningen
Kopplingar
Man kan i Clips läsa in information från upphandlingsprojektet dynamiskt, så att oavsett vilken upphandlingsprojekt man läser in t.ex. ett mall dokument på, får relevant information i fältet Omfattning.
Detta löser man med hjälp av kopplingar, för er som tidigare jobbat med våra kopplingar i Word kommer att känna igen er då det är exakt samma kopplingar som ni tidigare funnit enbart i Word.
Ni kan läsa mer om kopplingar generellt i detta hjälpavsnitt
e-Avrop koppla dokument
För att lägga till en koppling i en text så klickar ni på kopplingsikonen i formateringsmenyn.
Bild 15, Visar Kopplingsmenyn i Clips
Sedan så finner man det kopplingar som finns tillgängliga samlade i det olika kategorierna för underlätta att hitta rätt koppling.
En fördel mot hur det fungerar i Word är att man direkt får se informationen som kommer att läsas in istället för kopplingens namn.
Om man har ett Clips dokument och vill hitta eventuella kopplingar som finns i det så kan man kryssa i rutan Visa kopplingar i dokumentet, då markeras all text som är inläst genom en koppling i dokumentet upp, så man enkelt kan hitta den.
Vill man se vilken koppling som har nyttjar så kan man sedan föra muspekaren över texten, då visas kopplingens namn.
Tillbaka till innehållsförteckningen
Annonsera och Uppdatera Clips bilagor
Clips bilagor läggs till som vilket annat dokument som helst på annonsen i e-Avrop, så med andra ord så från Annonsering/Utskicks steget så klickar ni på Kopiera dokument (Bild 16, A) och sedan så väljer ni de bilagor ni vill bifoga och trycker sedan på Kopiera (Bild 16, B).
Bild 16, Visar Kopiera dokument i Annonsering/Utskicks steget i e-Avrop
Om ni uppdaterar era Clips bilagor efter ni har kopierat in dem till annonsen så behöver ni kopiera in dem igen på nytt för att ändringarna som har skett ska publiceras för leverantörerna. Med fördel så tar ni inte bort bilagan utan tillför den bara på nytt till annonsen, för då kommer leverantörens eventuella påbörjade svar att ligga kvar, men kommer samtidigt att om det har tillkommit eller ändrats krav att få information om detta. Samt deras anbud kommer att bli ogiltiga igen.
Tar ni däremot bort bilagan innan ni tillför den på nytt så kommer leverantörens eventuella svar att rensas helt och hållet, vilket kan skapa frustration hos leverantörerna.
Tillbaka till innehållsförteckningen
Granska inkomna svar
Om ni har nyttjat Clips frågor i ert publicerade underlag så kommer leverantören att kunna besvara dessa i samband med ansökning/anbudslämning i e-Avrop. Deras svar finner sedan i Kvalificera leverantör steget i e-Avrop.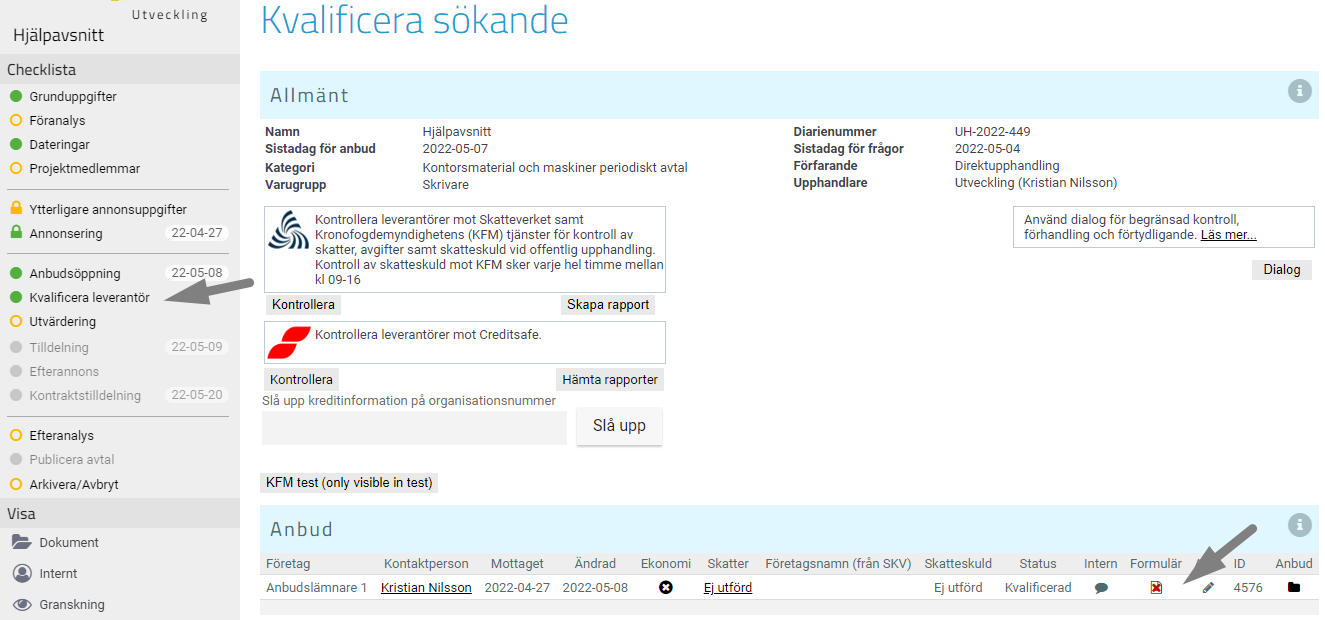
För att öppna en anbudsgivarens svar så klickar ni på knappen som indikeras i ovan bild, som ligger under Kolumnen benämnd Formulär.
Varje leverantör får sin egen rad och sin egen knapp.
När ni klickat på knappen, så kommer ni till följande vy
Bild 18, Visar den valda leverantörens svar på det dokument som har bifogats annonsen
A - Innehållsförteckning
B - Huvudfönstret där dokumentet och leverantörens svar syns
C - Flikar för det olika Clips dokument som har bifogats annonsen
Man kan nyttja innehållsförteckningen (A) för att snabbt navigera mellan olika frågor, men det går lika väl att scrolla i huvudfönstret (B).
Man kan i denna vy om man vill bedöma och huruvida en leverantör uppfyller ett ställt krav eller ej samt lägga in , det gör man på varje enskilt krav/fråga oavsett typ.
Bild 19, Visar bedömningsrutan på ett fråga med textsvar
Om man har efterfrågat en bilaga/dokument så syns även dessa i denna vy
Bild 20, Visar en dokument fråga där leverantören har bifogat en bilaga.
Ni kan klicka på bilagan för att ladda ned den till er dator så att ni kan granska dokumentet utan att behöva lämna den aktuella vyn.
När ni är klara eller vill pausa så kan ni spara genom att trycka på spara uppe till höger i fönstret, för att stänga fönstret så kan ni trycka på Tillbaka knappen som finns till vänster om Spara.