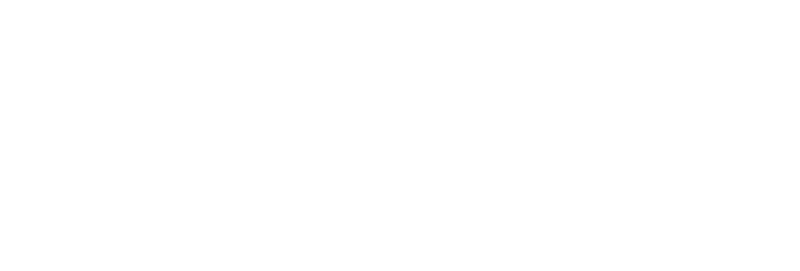Omfattning
Avsnittet beskriver hur du administrerar mallar och använder dokument i ett upphandlingsprojekt.
Förutsättningar
Nedanstående gäller under följande förutsättningar:
- Du måste ha ett konto på e-Avrop
- Du måste vara inloggad i e-Avrop upphandlingsstöd
- Du måste ha tilldelats rättigheter för att skapa/administrera upphandlingar av din administratör i e-Avrop
Relaterade avsnitt
Innehåll
Arbete med dokument
Upphandlingsprojekt
Lägga till mappar och dokument
Rättigheter
Förfrågan
Anbud
Tilldelning
Avtal
E-post och utskick
Utskick av handlingar
Rapporter
Granska dokument
Status
Från mina sidor
- På Mina sidor under rubriken Arbeta med i väljer du alternativet Upphandlingsprojekt
- Från Projektlistan väljer den upphandling du vill tidsplanera och klickar på länken
- Klicka på ikonen för Dokument under Visa i upphandlingens Checklista

Arbeta med Dokument
I dokumentfunktionen hittar du alla upphandlingens dokument. Dokumentfunktionen har olika avsnitt (flikar). Varje flik har sitt speciella innehåll. Flikarna ligger i processordning.
Upphandlingsprojekt
Projektdokumenten är dina och projektgruppens arbetsdokument. Här kan du och alla projektdeltagare se, redigera, lägga till och radera dokument beroende av sina rättigheter.
Du kan begära att en eller flera av projektmedlemmarna ska granska ett eller flera dokument. Se Granskning nedan.
Upphandlingens projektdokument.
Lägga till mappar och dokument
Du kan skapa mappar och importera dokument från din dator eller från dina mallar i systemet.
Klicka på kommandot Ny Katalog för att lägga till en ny katalog i projektdokumenten.
Exempel på skapa katalog
Du kan lägga till dokument i alla mappar du skapat samt direkt i projektkatalogen. Mappar kan skapas i en nivå. Klicka på kommandot Nytt Dokument för att lägga till från mall, från en tidigare projekt, från din dator eller skapa ett nytt tomt e-Dokument.
Först väljer du Katalog för att peka ut den mapp som du vill ha dokumentet i.
Exempel på lägg till fil
Du kan sedan lägga till dina dokument i upphandlingen genom att antingen välja Lägga till från mall, Lägga till från fil eller Lägg till från tidigare projekt.
Om du väljer lägga till från mall eller tidigare projekt kopieras alla markerade dokument till din upphandling. Om du väljer att lägga till från fil får du bläddra fram dokumenten ett och ett från din dator och importera det i upphandlingsprojektet.
Rättigheter
Klicka på filnamnet så kan du utföra de vanligaste kommandona som brukar vara tillkänglig för en fil. Du kan kopiera, radera, låsa/låsa upp och förhandsgranska dokumentet mm.
Det är inte säkert att du har alla kommandon tillgängliga. Vad du kan göra med dokumentet i projektet är beroende av vilka rättigheter du blivit tilldelad av ansvarig upphandlare. En användare kan ha fyra olika rättigheter. Dessa är:
- Titta. Användaren kan endast granska projektets dokument.
- Redigera. Användaren kan skapa och redigera projektets dokument.
- Lägga till/Radera. Användaren kan lägga till nya dokument, skapa, redigera dokument. Radera egenskapade dokument.
- Admin. Användaren är projektadministratör och kan skapa, redigera och radera dokument samt ändra projektets inställningar.
Förfrågan
Under fliken Förfrågan visas alla Annonserade dokument. Annonserade dokument påverkas inte av att du arbetar med projektdokumenten.
Om du uppdaterar ett projektdokument och vill att din annons ska uppdateras, går du till upphandlingens Checklista och väljer Annons. Där lägger du till dokumentet på nytt och klickar på Publicera
Anbud
I denna vy hanterar du alla leverantörsdokument. Om du använder e-Avrops utvärderingsmodul hamnar en kopia av leverantörens anbud här.
Förutom leverantörens anbud i PDF-format skapar systemet automatiskt en Excelprislista baserad på leverantören bud. Excellistan kan med fördel användas som bilaga vid publicering i avtalsdatabasen
Eventuella förtydliganden som upphandlaren begärt in hamnar också i anbudsmappen när leverantören besvarat dessa.
Här kan du också lägga filer från leverantören om du exempelvis skannat in ett pappersanbud eller om du har anbudet på fil.
Du kan begära att en eller flera av projektmedlemmarna ska granska ett eller flera anbud. Se Granskning nedan
Leverantörens anbud
Tilldelning
I denna vy ser du alla dokument som bifogats tilldelningsbeskedet. Samma dokument har bifogats för alla leverantörer.
Bilagor i tilldelningsmeddelande
Avtal
I denna vy ser du alla dokument som bifogats vid kontraktstilldelningen. Dokumenten är grupperade per leverantör.
Dokument per leverantör vid kontraktstilldelning
e-post och utskick
e-post är ett arkiv på alla processrelaterade e-postmeddelanden som skickats i upphandlingsprojekte
Skickade meddelanden
Av meddelandets ikon framgår om meddelandet är läst och/eller besvarat av mottagaren. Meddelanden som inte kontrolleras markeras med ett stängt vitt kuvert. Dessa meddelanden ligger utanför systemet exempelvis utskick av anbud efter avslutad upphandling om mottagaren
Förklaring till meddelandeikoner
Utskick av handlingar
Det går även att skicka icke processrelaterade meddelanden. Exempelvis skicka handlingar efter avslutad upphandling.
Klicka på knappen e-post och du får upp dialogen för utskick. Du har 2 fördefinierade listor av mottagare, alla projektdeltagare och alla intressenter. Du kan också skriva in en e-post manuellt.
Dialog for utskick
Du kan även bifoga filer med meddelandet. Klicka på Bifoga dokument för att lägga till filer med ditt utskick.
Rapporter
Rapporter är systemgenererade dokument. Vilka av dessa dokument som skapas beror del på vart i processen du befinner dig dels på vilka funktioner du valt att använda. Under rubriken ZIPFILER FÖR NERLADDNING finner du möjligheten att laddda ned zip-arkiv som är till för diarieföring och innehåller upphandlingens samtliga dokument i ett zip-arkiv.
Granska dokument
Du kan begära att en eller flera av projektmedlemmarna ska granska ett eller flera dokument. Markera de dokument du vill få granskade och klicka på knappen "Granska". I dialogen som visas kan du välja granskare, tidpunkt för när granskningen ska vara klar samt skriva en kort instruktion till granskaren.
Du bestämmer hur du vill bli meddelad när granskningen är klar samt när granskningen ska vara avslutad. När du klickar på Skicka går ett e-postmeddelande ut till varje granskare.
Exempel på meddelande med begäran om granskning
Begäran om granskning visas även för användaren på Mina sidor och i Projektlistan.
Status
Granskning påverkar dokumentets status. Du kan klicka på statusen för att se dokumentets historik. Ett dokument kan ha sex olika status. Dessa är:
- Ej granskat. Ett dokument som skickats för granskning där granskningen inte är avslutad.
- Godkänt. Ett dokument som granskats och godkänts. Godkända dokument blir låsta. Dessa måste låsas upp för att kunna redigeras. Statusen ändras vid upplåsning och dokumentet är ej längre godkänt
- Ej Godkänt. Ett dokument som granskats men inte godkänts.
- Låst. Ett dokument som låsts manuellt. Dokumentet kan inte redigeras.
- Tillgängligt. Ett dokument som inte granskats och som kan redigeras.
- Utcheckad. Ett dokument som bearbetas av en användare.