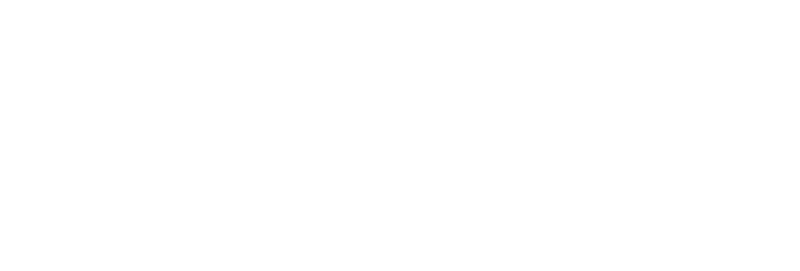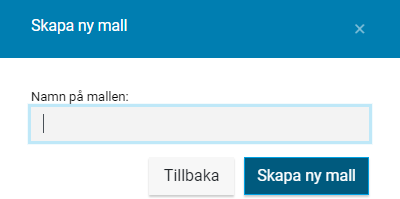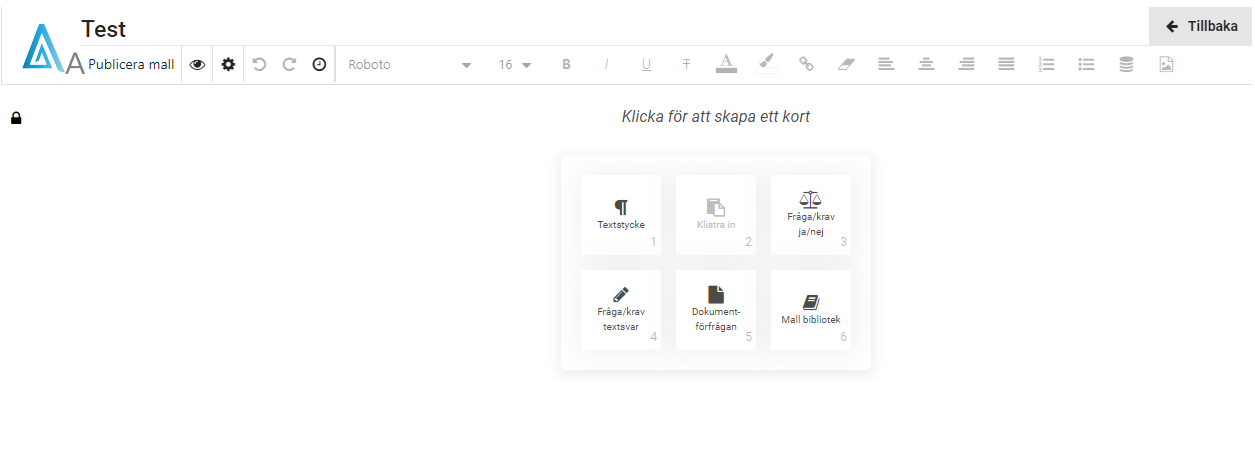Allmänt
Clips dokument är ett nytt sätt att arbeta med dokument i e-Avrop, dem kombinerar det fördelar som vi tidigare enbart hade i Word (Kopplingar och formatering) med möjligheten att få Svarsformulär som vi tidigare enbart hade i Skapa skakrav.
Clips mallar är ett väldigt kraftfullt verktyg för att underlätta skapandet av upphandlingsdokument i e-Avrop, man kan malla upp allt från enskilda kort till hela dokument, som sedan kan återanvändas i upphandlingsprojekt.
Förutsättningar
Nedanstående gäller under följande förutsättningar:
- Du måste vara inloggad i e-Avrop samt rättigheten avtalsadministration på er klient.
Innehållsförteckning
Administrera mallar
Skapa ny mall
Uppdatera mall
Administrera mallar
För att administrera era Clips mallar, så navigerar ni först till Mina sidor, sedan så finner ni under avsnittet Administration i vänster menyn, valet Mallar.
Det är samma plats som ni finner era vanliga Mallar.
Sedan så väljer ni fliken Clips, och möts då av nedan vy
Bild 1, Visar Clips fliken i Mallar
Från denna vy så kan ni se och administrera alla era mallar, ni kan även uppdatera/redigera och vid behov ta bort mallar som inte längre är aktuella.
A - Fliken för Clips i Mallar
B - Här kan ni Dynamiskt filtrera på mallar dels med Fritext men även baserat på typ av mall.
C - Om ni vill skapa en Dokumentmall så kan ni göra det här
D - Det går även att sortera på Namn på mallen, Skapad av , Typ av mall och Status
E - Här finner ni knappar för att Redigera, Publicera samt Ta bort
Tillbaka till innehållsförteckningen
Skapa ny mall
Om ni vill skapa en ny mall så kan man dels göra det dels direkt från ett Clips dokument, men det går även direkt från denna vy skapa en ny mall (C).
Så för att skapa en ny mall så trycker ni på Skapa ny mall (C)
Ni får då först namnge mallen och kan sedan trycka på Skapa ny mall
Bild 2, Visar dialog rutan Skapa ny mall
När ni valt ett namn och tryck på skapa mall så öppnas ett tomt Clips dokument i mall läget.
Bild 3, Visar gränssnittet för Clips i mall läget.
Det som skiljer mall läget från vanliga Clips läget är tillägget av knappen Publicera mall, om ni vill ha en genomgång av resterande gränssnitt så kan ni läsa detta hjälpavsnitt
Arbeta med Clips i e-Avrop - Gränssnitt
När ni har fyllt ut er mall med innehåll så trycker man på Publicera mall för att göra en tillgänglig för era användare, om ni vill pausa eller vänta med att publicera mallen till senare så kan ni trycka på tillbaka, mallen sparas löpande.
När ni trycker på Publicera mall så får ni upp följande dialogruta
Bild 4, Visar dialogrutan för Publicera mall
I denna dialogruta så kan ni ändra namn på Mallen, lägga in en Beskrivning, sätta en eller flera Etiketter på mallen samt Markera den som en Dokumentmall.
Namnet, Beskrivningen och Etiketterna nyttjas när man ska använda mallen för att identifiera användningsområde.
När ni är nöjda så klickar ni på knappen Uppdatera, mallen får då status Publicerad och är tillgänglig för era användare att nyttja.
Tillbaka till innehållsförteckningen
Uppdatera mall
Om ni har en mall som ni vill uppdatera innehåller i så gör man det från samma sida som Administrerar mallar från.
Det första ni behöver göra är att hitta den mall som ni vill uppdatera, när ni gjort det så klickar ni på Pennan (Bild 1, E).
Då öppnas Mallen i redigeringsläget och ni kan därifrån göra de ändringar som ni vill göra i dokumentet.
För information om hur gränssnittet ser ut så kan ni läsa detta hjälpavsnitt:
Arbeta med Clips i e-Avrop - Gränssnitt
Ni kan när som helst pausa eller avbryta redigeringen genom att trycka på tillbaka, dokumentet sparas löpande och eventuella ändringar blir inte tillgängliga för era användare förrän ni har valt att publicera om mallen.
För att publicera era ändringar så klickar på Publicera ni får då upp samma vy som ni man får upp när man ska publicera en mall (Se bild 4).