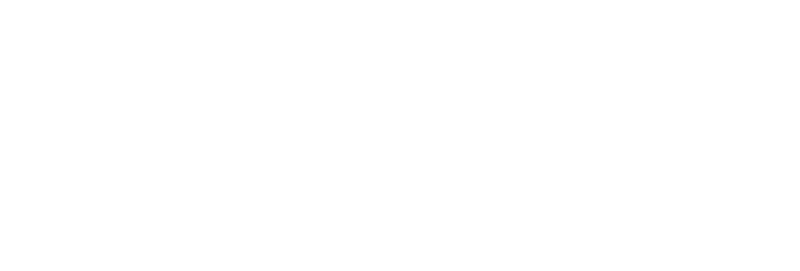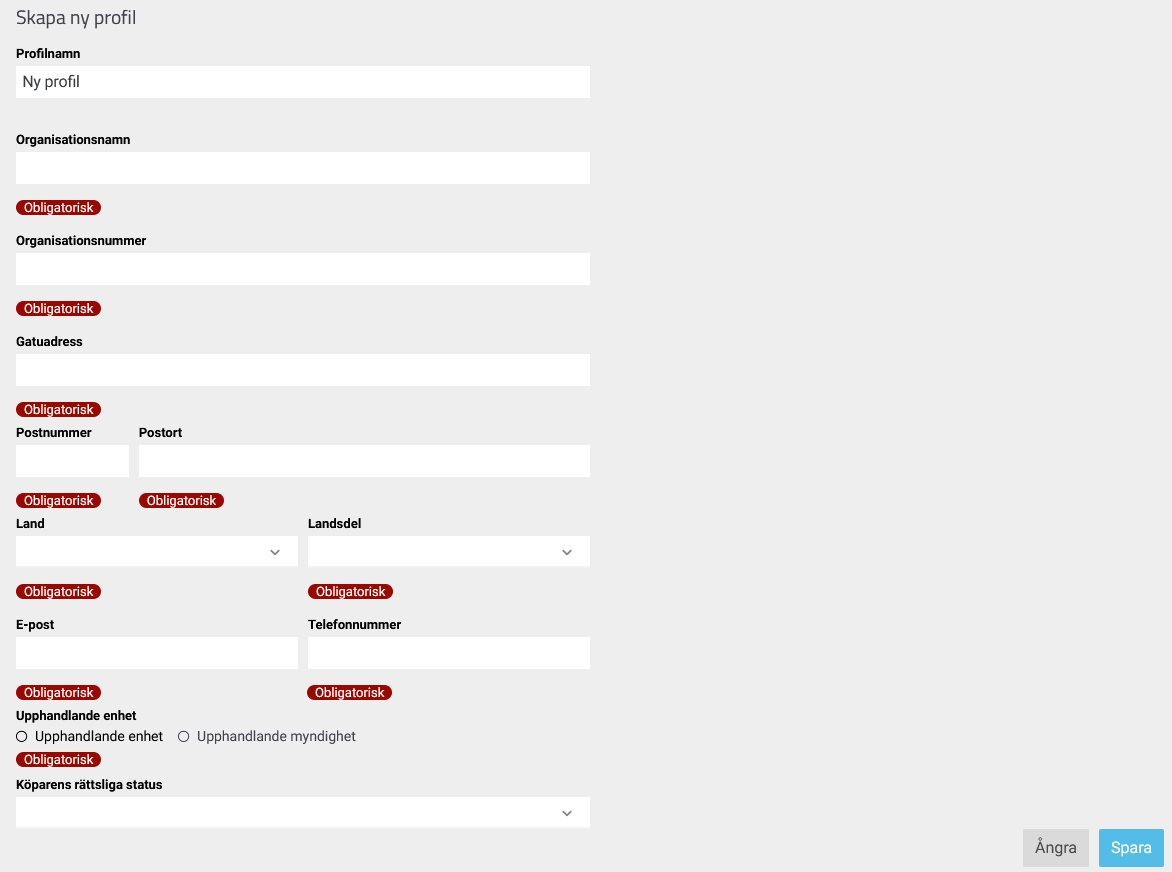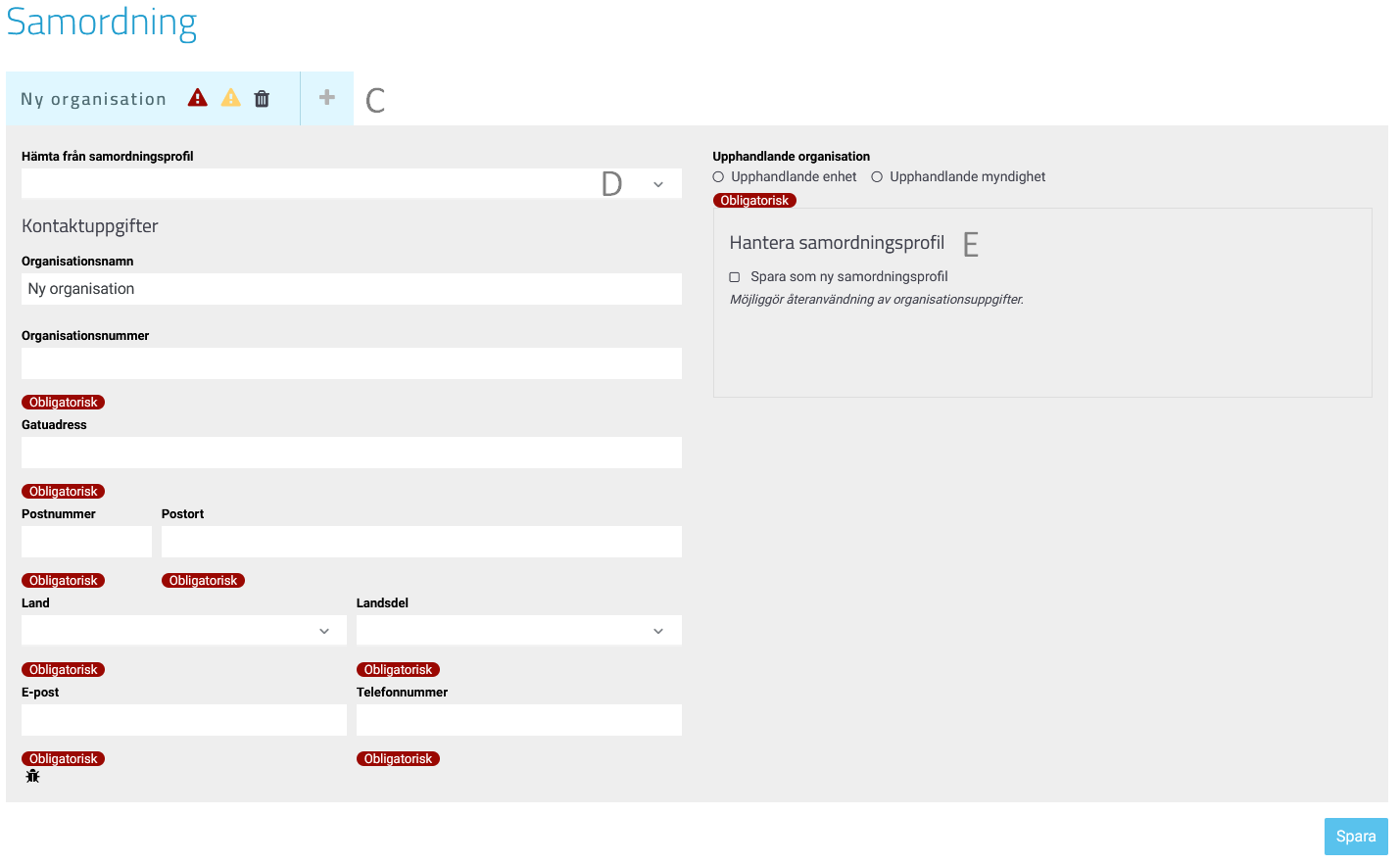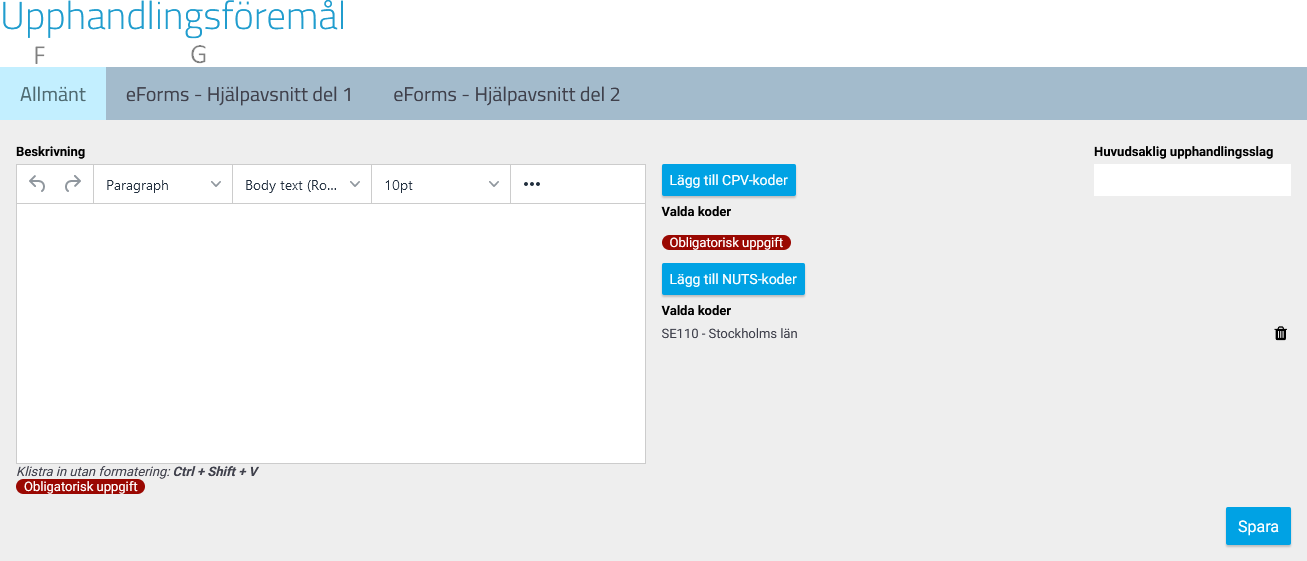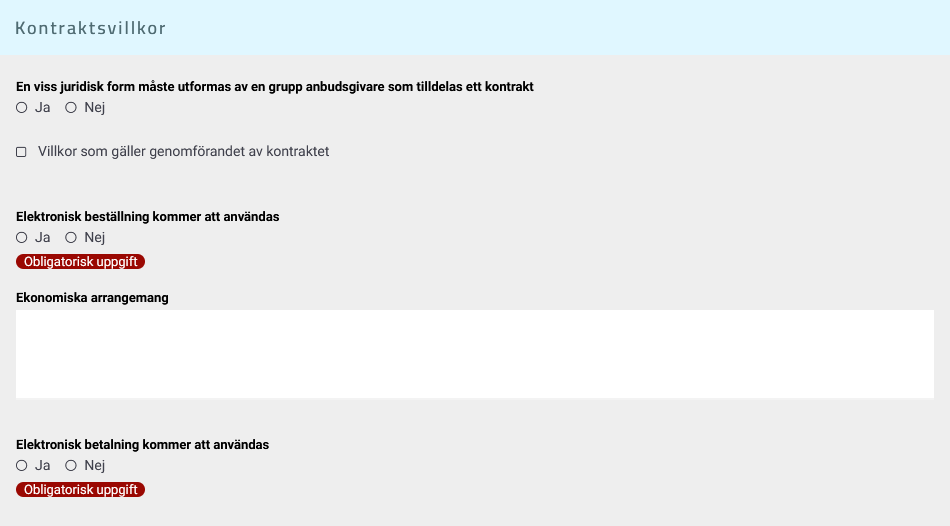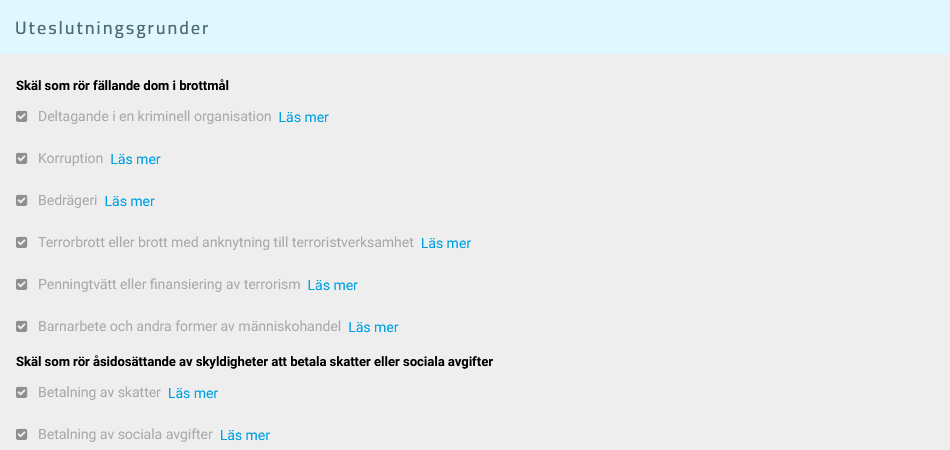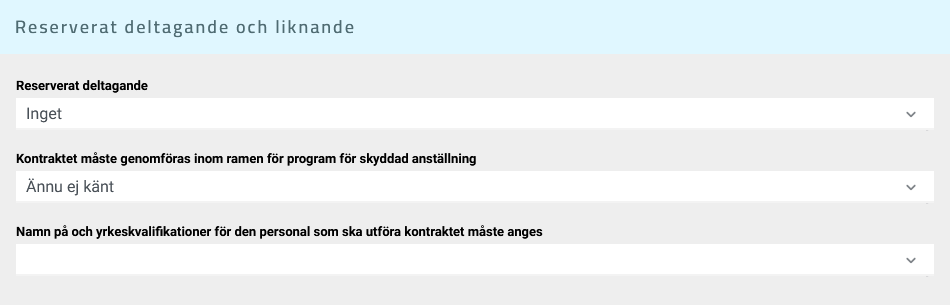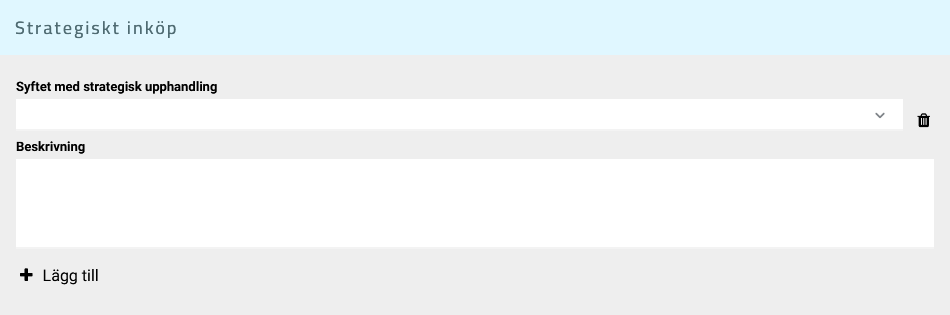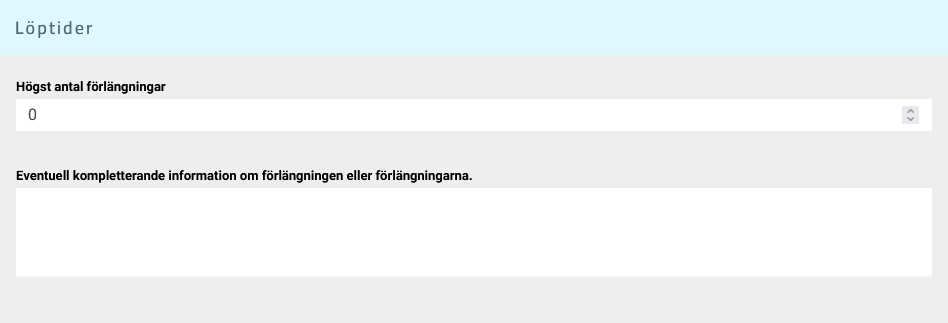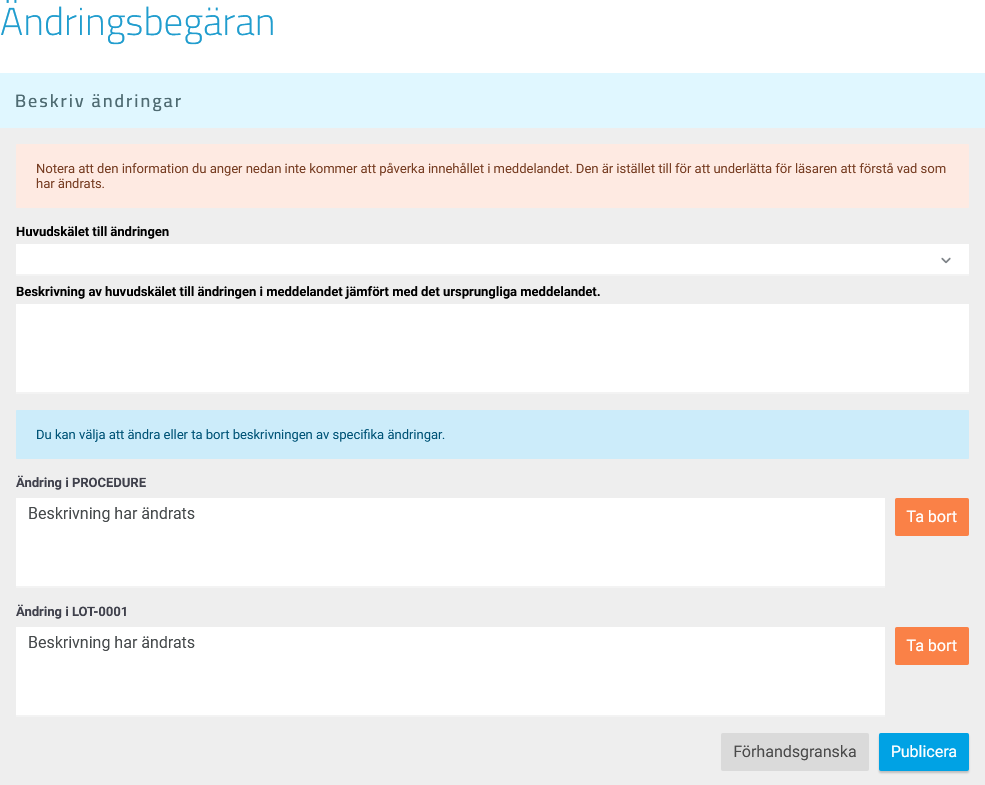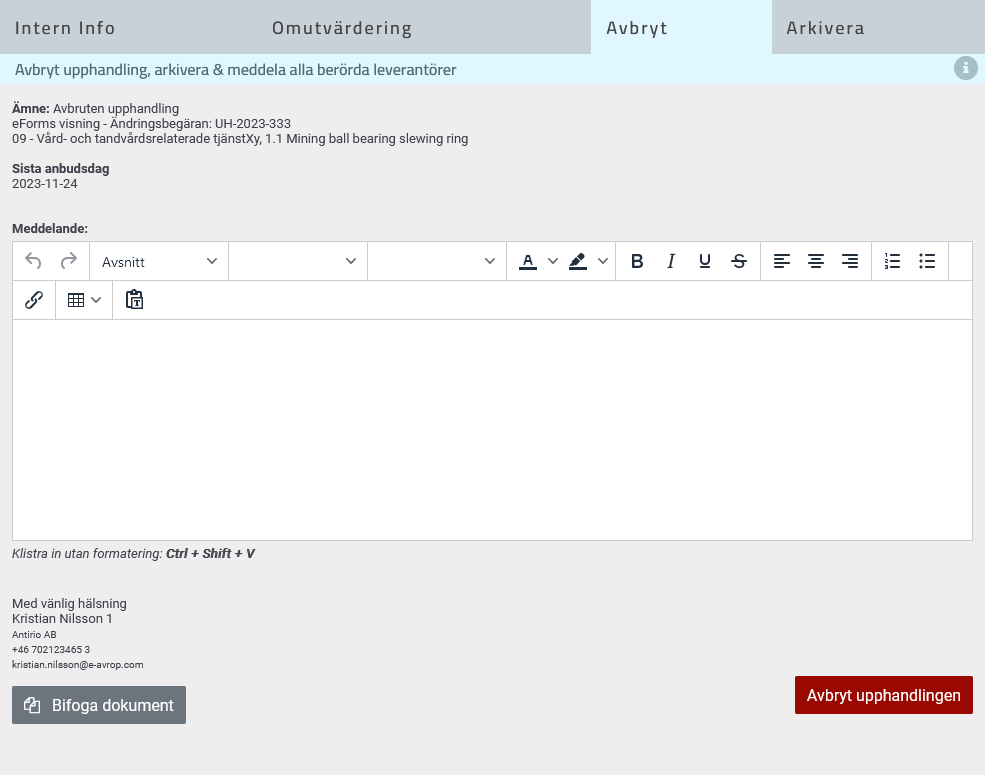För att underlätta er process vid annonsering av upphandlingar enligt det nya eForms-formatet, som blev obligatoriskt över tröskelvärdet den 25:e oktober, har vi utvecklat Profiler. Dessa Profiler ersätter era tidigare TED-profiler. Med denna uppdatering har vi även förenklat hanteringen, där varje anställd inte längre behöver skapa sin egen profil. Istället skapar Systemadministratören en eller flera profiler som ni som användare kan använda i era annonseringar.
Profilerna styr viktiga aspekter, såsom era kontaktuppgifter och om ni utgör en upphandlande enhet (LUF) eller myndighet (LOU). Dessa uppgifter används sedan i era upphandlingsprojekt för att generera de rätta annonseringsformulären för er specifika upphandling.
Innehållsförteckning
Hur skapar man en profil
Hur uppdaterar man en profil
Samordning
Skapa och publicera en direktivstyrd upphandling
Ändringar
Avbrytande
Efterannonsering
Hur skapar man en profil
Förutsättningar
För att skapa en profil så krävs behöver man ha rättigheten systemadministratör i den klient som man vill skapa profilen för.
Som systemadministratör så har ni åtkomst till menyvalet Systemadministration från Mina sidor, i det menyvalet så finner ni en ny flik vi benämnt Profiler.
I profiler så möts ni av följande vy
Bild 1, Visar Profiler i systemadministration
Från denna sida kan ni göra följande:
A - Granska och uppdatera redan skapade profiler genom att välja dem i denna lista
B - Skapa en ny profil
C - Ta bort/Radera existerande vald profil (A)
För att skapa en ny profil så trycker ni på Skapa profil (B), ni möts då av följande vy
Bild 2, Visar Skapa ny profil där man ser vilka uppgifter som behöver anges när man skapar en profil.
Samtliga uppgifter på sidan är obligatoriska. Om ni behöver skapa flera profiler, exempelvis en för en Upphandlande enhet (LUF) och en för en Upphandlande myndighet (LOU), bör ni tänka på att namnge profilerna på ett sätt som tydligt identifierar deras användningsområden. Detta gör ni i fältet "Profilnamn".
Europeiska unionens publikationsbyrå uppmanar er som annonsörer att undvika att inkludera personuppgifter i kontaktinformationen som ni delar med er annons. De föredrar att ni istället använder exempelvis en funktionsbrevlåda och växelnummer i profilerna.
De flesta uppgifter i formuläret är självförklarande. Det som kan vara något knepigare att fylla i är informationen om Upphandlande enhet. Här behöver ni ange om ni använder profilen för en Upphandlande enhet (LUF) eller en Upphandlande myndighet (LOU). Om ni är osäkra på hur ni ska fylla i dessa fält, kan ni med fördel titta på hur ni tidigare har fyllt i dem i er TED-profil. Detta gör ni genom att gå till "Mina sidor", välja "Profil" och sedan klicka på fliken "TED".
När ni har fyllt i samtliga uppgifter på sidan kan ni trycka på "Spara"-knappen för att spara er profil. Om ni inte har fyllt i samtliga uppgifter kommer "Spara"-knappen inte vara aktiv.
Hur uppdaterar man en profil
Förutsättningar
För att skapa en profil så krävs behöver man ha rättigheten systemadministratör i den klient som man vill skapa profilen för.
Ni finner era existerande profiler via Mina Sidor menyvalet Systemadministration fliken Profiler, väl där så möts ni av följande vy
Bild 3, Visar Profiler när man har åtminstone en profil skapad sedan tidigare.
På denna sida kan ni nu välja profilen som ni vill ändra/uppdatera i listan (D) och sedan redigera uppgifterna i fälten som visas.
När ni är klarar så finner ni sparaknappen nere till höger på skärmen.
Skapa och publicera en direktivstyrd upphandling
Vi har genomfört några förändringar i hur Grunduppgifter och checklistan visas i projekt för direktivstyrd upphandling.
Om detta är första gången ni skapar en upphandling sedan eForms trädde i kraft, kommer ni behöva välja en Profil. Detta görs under Grunduppgifter, i avsnittet "Upphandlande organisation (A)". Systemet kommer att komma ihåg ert val mellan olika upphandlingar och alltid använda den senast använda profilen. Om ni byter profiler eftersom ni är aktiva inom både LOU och LUF, se till att dubbelkolla att rätt profil är vald. I så fall behöver ni inte längre oroa er över profilen efter att ni har valt den i er första upphandling.
Om ni inte hittar någon profil att välja när ni försöker skapa en upphandling, vänligen kontakta er Systemadministratör och be dem att skapa en profil åt er.
Bild 4, Visar grunduppgifter och valet Upphandlande organisation där ni väljer profilen som ska nyttjas.
När ni har valt er profil kommer grunduppgifterna att se mer bekanta ut. Det finns dock några skillnader att notera. Till exempel, på fliken "Allmänt," kommer ni att märka att valet om samordning redan finns tillgängligt. NUTS- och CPV-kodning, samt beskrivningen, har flyttats till ett senare steg i checklistan som vi nu kallar "Upphandlingsföremål." Val som rör sociala/särskilda tjänster, tjänster- och byggkoncessioner (LUK), och projekttävlingar kommer ni fortfarande att hitta på fliken "Allmänt," precis som tidigare.
Bild 5, Visar Grunduppgifter efter man har valt en profil
När ni går vidare och skapar ert projekt så kommer ni mötas av flera nya steg i Checklistan specifikt:
- Samordning, ett steg där ni kan om ni i grunduppgifter har anmält att det rör sig om en Samordnad upphandling ange kontaktuppgifter till samtliga andra deltagare i upphandlingen.
- Upphandlingsföremål, ett steg som vi tagit fram för att förenkla hantering av beskrivning samt CPV- och NUTS-kodning av både hela och delar i upphandlingen
- Procedurinställningar, Här har vi placerat annons information som är relaterad till anbudsprocessen eller det valda upphandlingsförfarandet.
- Ytterligare annonsuppgifter, förvisso inte ett helt nytt steg men ett viktigt steg i processen, här återfinns information om strategisk upphandling samt Kontraktsvillkor, Tilldelningskriterier, Kvalificeringskrav, Uteslutningsgrunder mm.
- Avtalsuppgifter, här finner ni annonsuppgifter som berör kontraktet eller ramavtalet
Samordning
Notera att detta steg enbart blir synligt om ni i grunduppgifter valt att ni vill samordna upphandlingen, annars så finner ni inte detta steg i Checklistan.
I steget samordning kan ni lägga till ytterligare deltagare i upphandlingen, detta gör ni genom att först trycka på knappen Lägg till organisation

När ni har lagt till åtminstone en deltagare i upphandlingen så finner ni följande vy
Bild 7, Visar det uppgifter som ska anges när man lägger till en deltagare i upphandlingen, Knappar för att lägga till och ta bort organisationer, Meny för att hämta uppgifter från samordningsprofil samt Val att hantera samordningsprofil
Ni kan från denna sida nu välja att läsa in uppgifterna från en samordningsprofil som ni har sedan tidigare (D) eller lägga in uppgifterna manuellt i fälten.
Man kan spara och uppdatera det uppgifter som man har på en samordningsprofil med hjälp av det knappar och val man finner under Hantera samordningsprofil (E).
Om ni vill lägga till fler organisationer så måste ni första spara den organisation som ni arbetar på, detta gör man genom att trycka på Spara knappen längst ned till höger.
Man kan sedan trycka på Plus knappen (E) vid flikarna, en ny tom flik öppnas då man kan i den precis som ovan läsa in eller ange uppgifterna manuellt.
Om ni vill ta bort en organisation från samordningen på den aktuella upphandlingen så trycker ni på papperskorgen på den aktuella fliken.
Om ni vill uppdatera eller ta bort en samordningsprofil så gör man detta med det val man finner under Hantera samordningsprofil se nedan.
Tryck på Uppdatera profil för att uppdatera den sparade profilen med det uppgifter som ni har ändrat och tryck på Ta bort profil för att radera samordningsprofilen.
När alla deltagare och deras uppgifter är korrekt inmatade, har ni slutfört steget för samordning och kan fortsätta i processen.
Upphandlingsföremål
I avsnittet "Upphandlingsföremål," specificerar ni en beskrivning samt CPV- och NUTS-koder för hela upphandlingen. Om upphandlingen har flera delar, finns möjligheten att ge specifik information för varje enskild del, om så önskas.
Om ni inte har en specifik leveransplats för upphandlingen så kan ni välja mellan nedan val istället för att definiera Land och NUTS-3 kod:
- Var som helst i hela världen
- Var som helst i det aktuella landet
- Var som helst inom ESS (EU/EFTA)
Om ni inte specificerar information för varje enskild del kommer beskrivningen och kodningen från fliken "Allmänt" (F) att användas för samtliga delar.
Bild 8, Visar Upphandlingsföremål där man anger Beskrivning och Kodning för upphandlingen.
Ni byter mellan det olika delarna genom att använda flikarna vid (G) och från respektive del så finner ni möjligheten att ange en beskrivning och kodning för den aktuella delen.
Procedurinställningar
I avsnittet "Procedurinställningar" anger ni information som rör ansöknings- och anbudsprocessen. Se bilden nedan för referens.
De fält som är obligatoriska, baserade på ert valda förfarande och lagrum, markeras tydligt som obligatoriska. När ni har fyllt i de obligatoriska uppgifterna, har ni möjligheten att inkludera eventuella icke-obligatoriska uppgifter i er annons. Ni hittar "Spara"-knappen längst ned på sidan.
Bild 9, Visar Procedurinställningar
Ytterligare annonsuppgifter
I avsnittet "Ytterligare annonsuppgifter" har vi samlat in de uppgifter som krävs av Publikationsbyrån i statistiskt syfte och för att kommunicera krav i upphandlingen till leverantören. Dessa uppgifter kan annars enbart hittas i upphandlingsdokumenten.
De fält som är obligatoriska i er upphandling är tydligt markerade så att ni enkelt kan identifiera dem. Det är dock viktigt att komma ihåg att vilka fält som är obligatoriska beror på flera faktorer, inklusive förfarandet och lagrummet som ni har valt.
Kontraktsvillkor
Bild 10, Visar kontraktsvillkor
Tilldelningskriterier
Bild 11, Visar tilldelningskriterier
Typ av kvalificeringskrav
Bild 12, Visar typ av kvalificeringskrav
Uteslutningsgrunder
I uteslutningsgrunder så anger ni vilka av det icke obligatoriska uteslutningsgrunderna som ni nyttjar i den aktuella upphandlingen
Bild 13, Visar uteslutningsgrunder, bilden är klippt så att den enbart visar de obligatoriska uteslutningsgrunderna.
Dynamiskt inköpssystem
Bild 14, dynamiskt inköpssystem
Reserverat deltagande och liknande
Bild 15, Visar reserverat deltagande och liknande
Strategiskt inköp
Bild 16, Visar strategiskt inköp
Miljökrav
Bild 17, Visar miljökrav
GPA-täckning
Bild 18, Visar GPA-täckning
EU-medel
Bild 19, Visar EU-medel
Avtalsuppgifter
Här kan ni komplettera er annons med uppgifter som berör avtalet
Ramavtal
Här läser vi in information från Grunduppgifter om vilket typ av ramavtal det gäller om det rör sig om ett ramavtal och anger annars Inget.
Om ert ramavtal har en löptiden med eventuella förlängningsoptioner överstiger 4 år (LOU), 5 år (Koncession), 7 år (LUFS) samt 8 år (LUF) en motivering till ramavtalets löptid
Bild 20, Visar Ramavtal
Optioner
Här kan ni ange om ni har optioner som går att utlösa och i så fall beskriva dem.
Bild 21, Visar Optioner
Löptider
Vi läser in information om högsta antalet förlängningar från dateringar, men ni kan lägga in eventuell kompletterande information om förlängningen eller förlängningarna i textrutan.
Bild 22, Visar Löptider
Annonsering
Annonseringen både Nationellt och till TED sker nu från samma steg i Checklistan, ni behöver ni inte längre göra en separat annonsering till TED, utan det sker automatiskt i bakgrunden.
Ni kan innan granska annonsen både före och efter ni har annonserat upphandlingen, detta gör ni genom att trycka på Granska annons knappen som visas i nedan bild
Bild 23, Visar den sammanfattade annonsen och Granska annons knappen
På annonseringssteget finner ni även inställningar för Behörigt organ vid överprövning samt Meddelandespråk som ni måste ange för att annonsen ska bli komplett, dessa inställningar visas i bilden nedan
Bild 24, Visar Inställningar för Behörigt organ vid överprövning samt Meddelandespråk
Om ni har angivit all obligatoriska fält i tidigare steg i Checklistan och samtliga steg således är gröna så kan ni skicka annonsen för publicering, om det är så att det saknas information så kommer systemet meddela vilket steg i Checklistan det är som ni har missat att lägga in obligatorisk information i och ni kan då gå tillbaka och fylla i den efterfrågade informationen och sedan komma tillbaka till annonseringssteget.
För att släppa ut annonsen både Nationellt och till TED så trycker ni på annonsering systemet kommer då att skicka annonsen för publicering till TED och släppa ut annonsen så snart som TED har gjort det.
Om ni har valt ett senare datum för publicering än dagens datum så kommer vi och TED att respektera det valda datumet och försöka synka så att annonsen publiceras både i TED och Nationellt på den valda dagen.
Efter ni skickat annonsen för publicering så kan ni se statusen på meddelandet under rubriken Skickade annonser, längst ned på sidan
Bild 25, Visar Skickade annonser där man kan följa statusen på inskickade meddelanden
Ändringar
Om det är så att ni efter ni skickat annonsen för publicering upptäcker att ni vill göra ändringar så som Förlängning av anbudsfristen eller rättelser av inskickad information så gör ni detta genom att först ändra uppgiften som ni vill ändra i e-Avrop på det steg som informationen finns. Exempelvis Dateringar om ni skulle vilja förlänga anbudsfristen för annonsen.
När ni gjort det och sparat ändringen så markeras Annonseringssteget upp med ett liten informations i som indikerar att det finns opublicerade ändringar, ni kan nu antingen gå till Annonsering och skicka ändringen eller så kan ni fortsätta att göra ändringar tills ni har genomfört samtliga ändringar som ni vill skicka in.
När ni känner er klara med era ändringar så går ni till Annonsering, om eran annons har publicerats i TED så finner ni nu där en ny knapp Skapa ändringsbegäran... trycker ni på den så kommer ni till nästa steg för skapandet av en ändringsbegäran. Om det är så att er annons ännu inte har publicerats i TED så får ni återkomma när TED har publicerat annonsen för man kan inte göra ändringar i annonsen som ännu inte har publicerats.
Bild 26, Visar Knappen Skapa ändringsbegäran...
På denna sida så kan behöver ni ange lite kompletterande uppgifter kring er ändringsbegäran, det uppgifter ni behöver ange är Huvudskälet till ändringen samt Beskrivning av huvudskälet till ändringen i meddelandet jämfört med det ursprungliga meddelandet. Ni kan även ser och redigera information om specifika fält som har ändrats som vi har sammanställt längst ned på detta steg. När ni är klara kan ni antingen skicka ändring för publicering genom att trycka på knappen Publicera, eller om ni vill innan ni skickar den förhandsgranska ert meddelande så kan ni trycka på Förhandsgranska.
Bild 27, Visar Ändringsbegäran
Avbrytande
Om ni behöver avbryta ett meddelande oavsett vilket steg ni är i processen så gör ni detta från Arkivera avbryt i menyn på upphandlingsprojektet, ni finner där fliken Avbryt.
I den fliken så sker nu hela avbrytande processen på en gång, samtliga berörda leverantörer meddelas, annonsen avbryts både nationellt och i TED och det enda ni behöver göra är att ange ett meddelande och bifoga eventuella bilagor ni vill inkludera till det meddelande som skickas till berörda leverantörer och sedan trycka på knappen Avbryt upphandlingen.
Meddelandet kommer då skickas iväg och annonsen kommer att avbrytas Nationellt och i TED, ni kommer att kunna se statusen på ert meddelande på denna sidan längst ned. Under rubriken skickade annonser.
Bild 28, Visar Avbryt fliken från steget Arkivera/Avbryt i upphandlingsprojektet.
Efterannonsering
När det är dags att efterannonsera er upphandling så har vi även där strömlinjeformat processen, så det efterliknar nu processen som den såg ut undertröskelvärdet. Ni behöver inte längre hantera ett formulär utan kan enkelt fylla i det få uppgifter som vi inte redan har och sedan skicka iväg efterannonsen, som automatiskt skickas för publicering i TED.
För att börja så finner ni i Checklistan i ert projekt menyvalet Efterannons och trycker ni på den knappen så möts ni av denna vy
Bild 29, Visar Efterannons steget i e-Avrop
Från denna sida kan ni för varje del, dels se resultatet som ni har angivit i e-Avrop men även för respektive del ange om det har antag ett vinnande anbud eller ej.
Om det antagits ett vinnande anbud, så behöver ni komplettera med följande uppgifter:
- Värde på kontraktet
- Datum för ingående av kontraktet eller ramavtalet
- Om det är sannolikt att underleverantörer kommer att användas för utförande av kontraktet
Om det är så att ni inte har tilldelat ett vinnande anbud så får ni istället upp följande alternativ
- Anledning till att ingen vinnare utsetts
I det fältet ska ni ange anledningen till varför ingen vinnare har utsetts.
När ni är har fyllt i den efterfrågade informationen så kan ni antingen trycka på Spara och publicera för att skicka efterannonsen för publicering.
Eller så kan ni innan ni skickar den Spara och förhandsgranska.