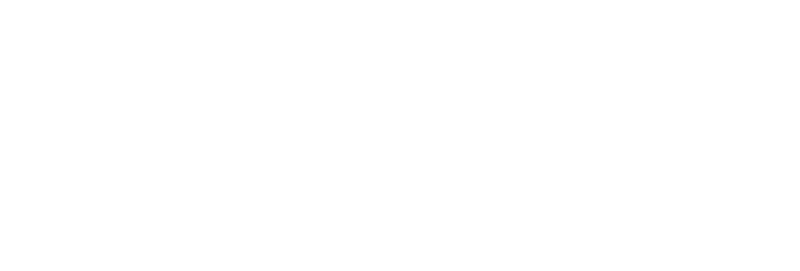Allmänt
Dokumentet beskriver hur du installerar e-Avrop:s tillägg för MS-Word. Tillägg hanterar kopplingar i Worddokument och är i första hand avsett för den eller de upphandlare som administrerar upphandlingsmallar.
Dokument som har dessa kopplingar fungerar för alla upphandlare oavsett om tillägget är installerat eller inte.
Introduktion
Tillägget är en Office 2003-mall som innehåller makron och är signerad med ett Thawte Code Sign CA – G2 certifikat utfärdat till e-Avrop AB
Mallen, e-AvropWordPlugin.dot, ska kopieras till Startmappen för MS-Word. Placeringen av denna mapp är normalt beroende av inloggad användare. Det är av den anledningen viktigt att tillägget installeras för den medarbetare som ska använda tilläggsfunktionen.
Om du vet hur tillägg hanteras i MS-Word och redan känner till vart Words startmapp är placerad kan du följa denna förenklade beskrivning nedan.
Snabbguide
1. Börja med att ladda ned tillägget via denna länk:
2. Kopiera mallen till s startmapp
För Office 2007 och högre
3. För versioner från Office 2007 ska Words startmapp ligga i listan över Betrodda platser för att tillägget ska fungera.
Länkar
Hur tillägget fungerar tillsammans med Word
e-Avrop koppla dokument
Installera tillägget i Office 2007 och högre
Tillägget (mallen e-AvropWordPlugin.dot) ska kopieras tillinloggad användares startmapp för MS-Word. Du kan kontrollera vart denna mapp är placerad genom att kontrollera inställningen i MS-Word
Gör så här:
1. Starta Word
2. Klicka på Arkiv uppe till vänster och välj Word-alternativ
| 3. Välj Avancerat och skrolla ned till avsnittet Allmänt och klicka på Sökvägar |  |
| 4. Markera Autostart under filtyper och klicka på Ändra |  |
|
5. Högerklicka i dialogens adressfält för att kopiera sökvägen från dialogen
Nu har du sökvägen till Words starmapp i urklippet. |
 |
|
6. I Word 2007 och högre måste man lägga till Words startmapp i listan över tillförlitliga platser
Klicka på säkerhetscenter och på knappen Inställningar för Säkerhetscenter |
 |
|
7. Klicka på Betrodda platser och på knappen Lägg till ny plats
- Högerklicka i fältet Sökvägen och klistra in sökvägen till Words startmapp du kopierade i steg 5. - Ange en beskrivning i fältet för beskrivning. - Klicka på Ok och stäng alla dialoger. |
 |
|
8. Slutligen sparar du tillägget i Words start-mapp
Öppna utforskaren Högerklicka i fältet för att klistra in sökvägen till Words startmapp du kopierade i steg 5.
Kopiera tillägget till mappen |
 |
9. Din installation är klar. Stäng Word helt.
I vissa fall kan Word hållas i gång av Outlook även om du avslutat Word . Du kan kontrollera om Word verkligen avslutats genom att kontrollera Aktivitetshanteraren/Processer (Alt+Ctrl+Delete)
10. Starta Word på nytt
|
11. Kontrollera din installation.
Öppna ett nytt tomt dokument och högerklicka i dokumentet.
Om installationen lyckats, d.v.s. tillägget i rätt mapp och makrosäkerheten rätt inställd, ska de se ut som bilden till höger. |
 |
Tre nya menyrader visas när nu högerklickar i ett tomt dokument. De två första är gråmarkerade och kan inte användas ännu. Klicka på e-Avrop Uppdatera kopplingar.
Om tillägget fungerar ska de två översta menyraderna vara tillgängliga efter det.