To create a new account see this guide:
Register a new account
|
Search Tenders 1 . Go to https://www.e-avrop.com/e-Upphandling/Default.aspx (Switch to English in the upperright corner if you wish) 2. Click the "Start searching" on the middle of the page 3 Search and find the tender you are intrested in, and click on it in the list 4 Click the button "Download and Subscribe"
Tender |
|
1. Click on the "Submit tender" button in the menu on the left. |
|
Step 1 of 3 |
|
Image 1. Step 1 of 3 Verify you user 2. Input you Username and your Password and klick on the Verify button.
|
|
When you verify the first time you the system creates a lock and key. If you want to access you bid at a later date you can verify with either the lock and key or you username and password. If you change your username and password after you have started a bid you will only be able to verify with the lock and key.
|
|
Image 2, Lock and Key We recommend that you when you are in the process of making a bid to write up the Lock and Key for later use!
Step 2 of 3. |
|
A tender can contain just A or B. A tender can also only contain both. If A is shown the tender contains a electronic tender form that you can submit in your browser. The forms must be filled out in in their entirety before you can submit your bid. The status show whetherits filled out or not. If B is shown you have to attach the requested files by browsing to them on your computer and uploading them. If C is shown you may attach additional files by browsing to the on you computer and uploading them.
Step 3 of 3. Image 4. Step 3 of 3. Submit tender
3 Click on the button Send tender When you submit your tender a proof of submission in PDF-format is generated. The Proof of submission is you reciept and certificate that you have submitted a bid.
The proof of submission, under the heading Signature, states how to handle the certificate. You must either send the certificate of submission to the authority or you should be able to present it on request. |
|
|
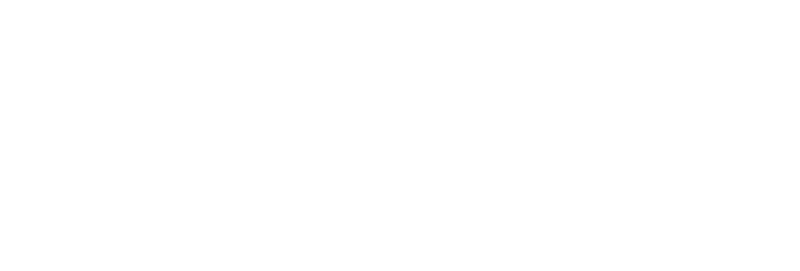
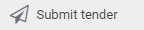
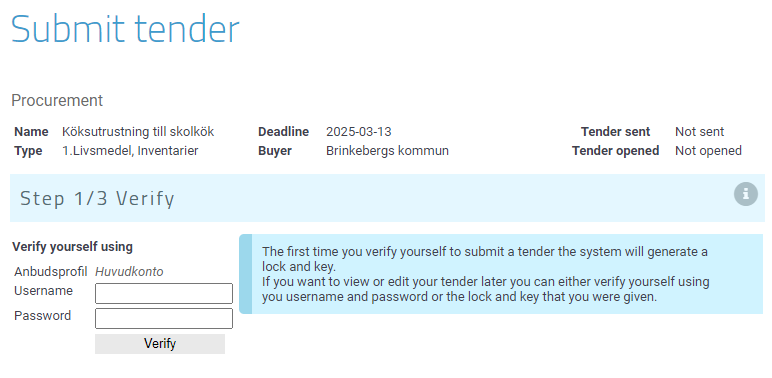
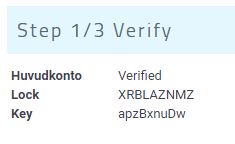
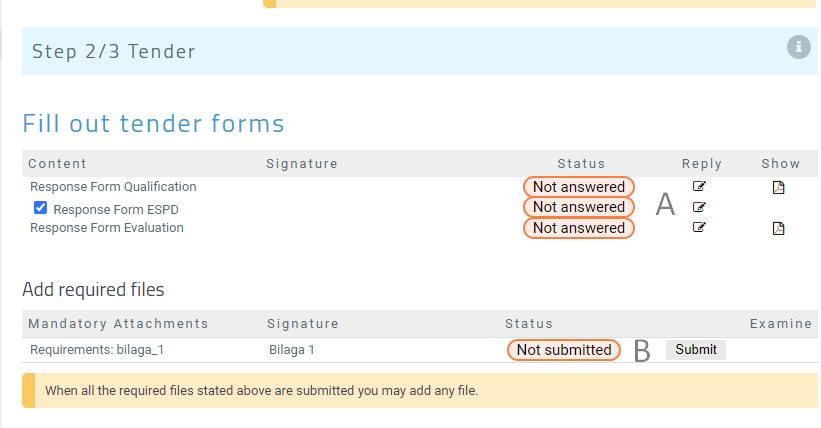
 Image 3B. Step 2 of 3. Tender
Image 3B. Step 2 of 3. Tender